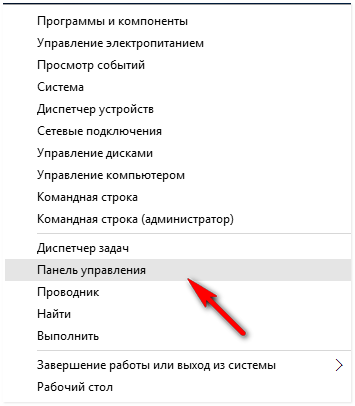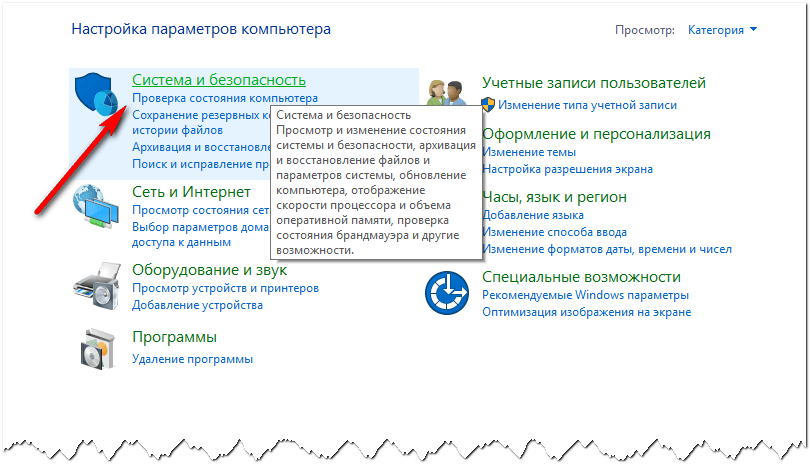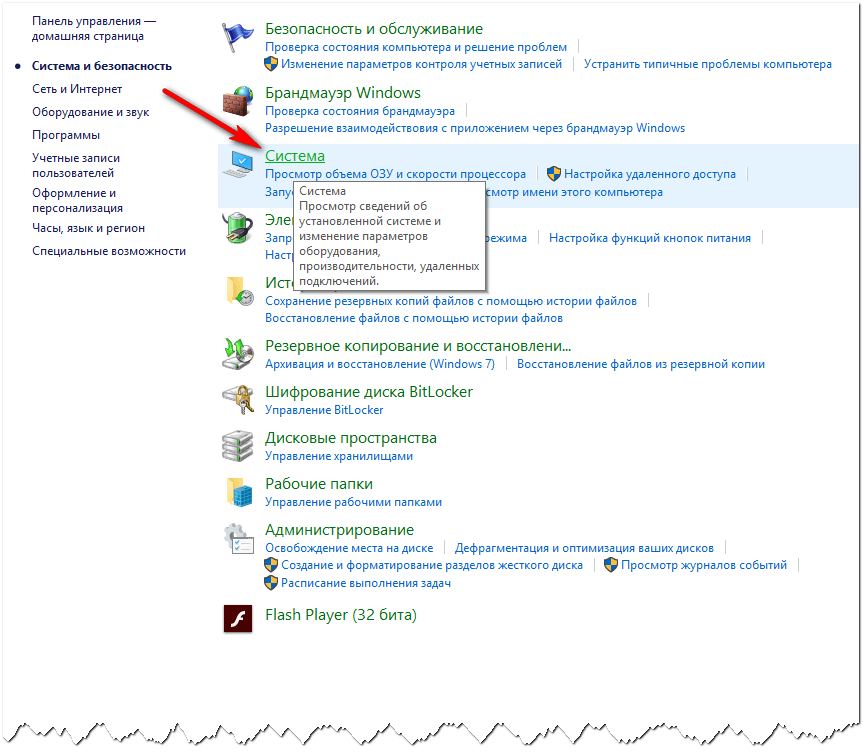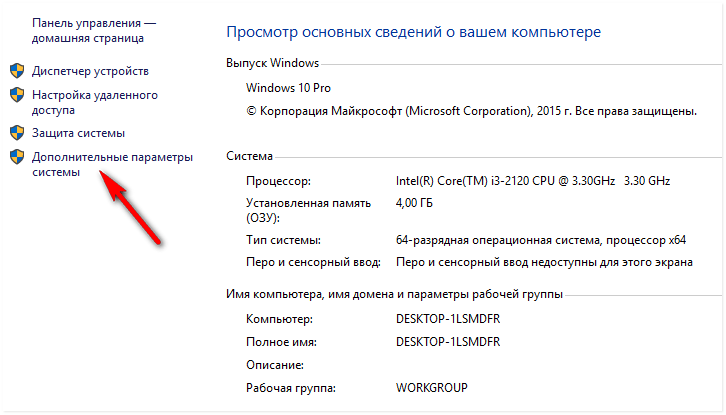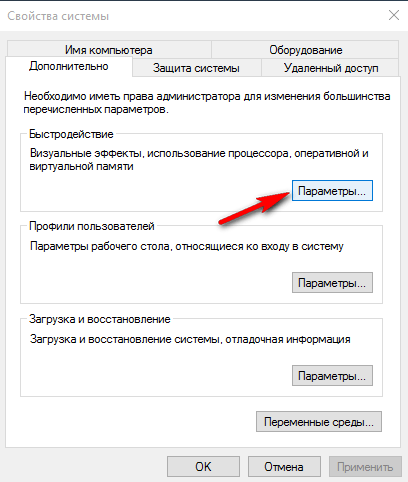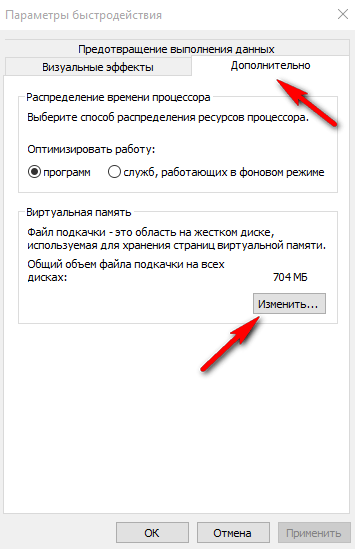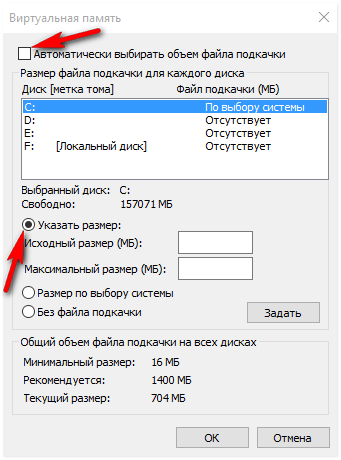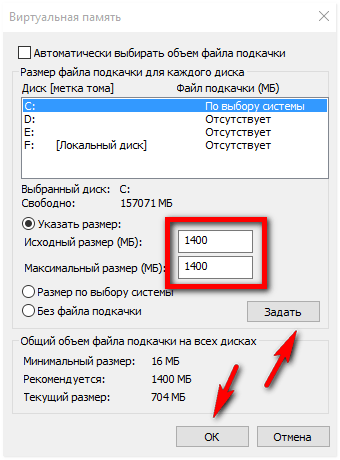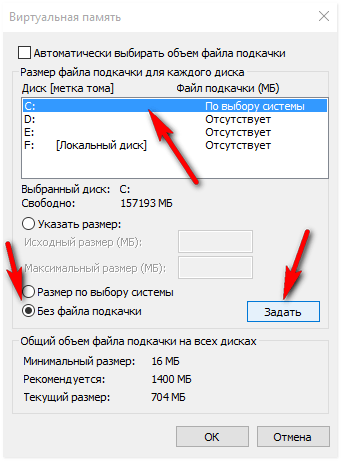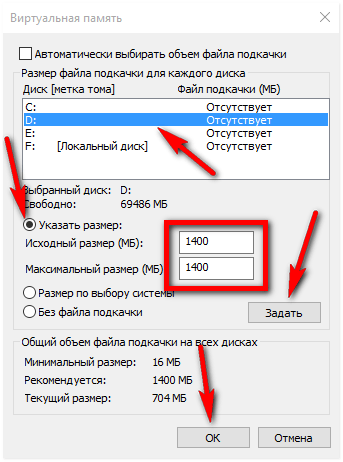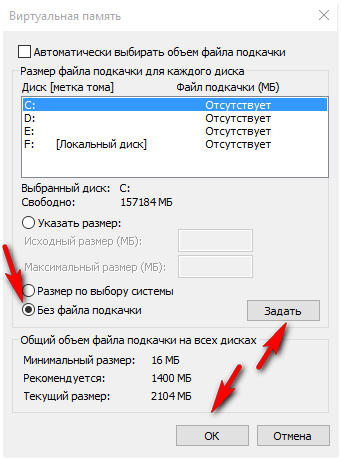Доброго времени суток... Для чего нужен файл подкачки (Pagefile.sys) и как его создать, какой правильный он должен быть в Windows 10. Этот файл расположен на жёстком диске, используется для хранения различных фрагментов файлов. А также некоторых элементов программ, если не хватает оперативной памяти при работе на компьютере. Другими словами файл подкачки используется для расширения оперативной памяти компьютера...
По умолчанию в Windows 10, файл подкачки скрыт и, обычно находится на диске C. Если свободного места в оперативной памяти становится мало, операционная система делает перенос неиспользуемых файлов из оперативки в файл подкачки (Pagefile.sys). Тем самым освобождает место для новых данных. Таким образом можно избежать «зависаний» программ и всей системы в целом...
Размер файла подкачки определяется автоматически операционной системой. Пользователь при желании может увеличить, или уменьшить файл подкачки так, как считает нужным. Обычно размер файла подкачки меньше или равен оперативной памяти. Но бывает и в полтора, два раза больше размера оперативки...
Как создать файл подкачки в Windows 10
Перед тем как увеличить или уменьшить файл подкачки, первое что нужно сделать, это открыть панель управления. Нажать по значку «Пуск» правой кнопкой мышки. В контекстном меню выбрать «Панель управления»...
Затем перейдите в раздел «Система и безопасность»...
После чего в подраздел «Система»...
В открывшимся окне с основными сведениями о Вашей системе нажмите по ссылке «Дополнительные параметры системы»...
В окне «Свойства системы» нажмите на кнопку «Параметры»...
Далее выберете «Параметры быстродействия». Затем перейдите в раздел «Дополнительно». У меня на компьютере установлено 4 ГБ оперативной памяти. Система автоматически выделила 704 МБ для файла подкачки. Для увеличения или уменьшения файла подкачки нажмите на кнопку «Изменить»...
Теперь перед Вами откроется окно с настройками файла подкачки. Напротив пункта «Автоматически выбирать объем файла подкачки» снимите галочку. После чего активируйте пункт «Указать размер»...
В поле «Исходный размер» и «Максимальный размер» укажите одинаковый размер файла подкачки в МБ. Это делается для того, чтобы не фрагментировать данные. Затем нажмите на кнопку «Задать», «ОК»...
Для того чтобы настройки вступили в силу, необходимо перезагрузить компьютер...
Перенос файла подкачки на другой локальный диск компьютера
Для переноса файла подкачки на другой диск компьютера необходимо его отключить. В настройках выберите системный диск С. Затем выберите вариант «Без файл подкачки». После чего нажмите кнопку «Задать»...
Теперь необходимо выбрать другой диск. Например D, активировать пункт «Указать размер», (указываем размер в МБ). Затем нажать кнопку «Задать», «ОК»...
Перезагружаем компьютер для изменения настроек. После чего файл подкачки будет располагаться на другом локальном диске Вашего компьютера...
Удаления файла подкачки в Windows 10
Для удаления файла подкачки в окне виртуальная память необходимо снять галочку с пункта «Автоматически выбирать объем файла подкачки». Затем активировать пункт «Без файла подкачки». Далее нажмите на кнопку «Задать», «ОК»...
Вообще не рекомендуется отключать файл подкачки. Если даже на компьютере большой объём оперативной памяти. На скорость работы компьютера это не влияет. Но без файла подкачки могут возникнуть зависания при работе отдельных программ...
Заключение
В операционной системе Windows 10 файл подкачки используется для хранения различных фрагментов файлов, А также некоторых элементов программ. Пользователь может настроить его под себя, увеличить или уменьшить размер. Или вовсе отключить его, что я не рекомендую делать...