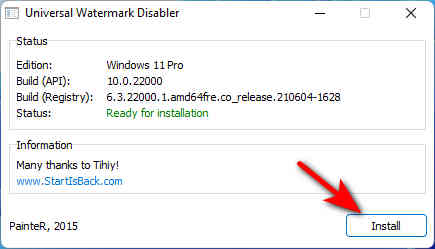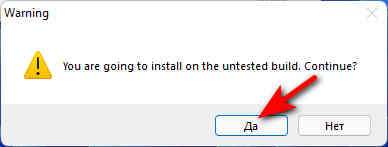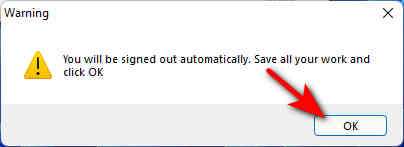Всем доброго времени суток... В прошлой статье мы рассмотрели способ обновления «десятки» до Windows 11. В этом посте разберём способ как убрать тестовый режим Windows 11. Многие пользователи после обновления столкнулись с тем, что в правом нижнем углу рабочего стола Windows 11 появилась надпись «Тестовый режим Windows 11», содержащая далее сведения о редакции и сборке установленной системы...
Давайте подробно разберём, почему появляется такая надпись и о том, как убрать «Тестовый режим Windows 11». Рассмотрим два способа. Отключив его полностью, или же убрав только надпись. Но при этом тестовый режим будет включен...
Как отключить тестовый режим Windows 11
Обычно надпись «тестовый режим» появляется в следствии ручного отключения проверки цифровой подписи драйверов. Также, бывает что в некоторых «сборках», где ранее была отключена проверка, тоже со временем выскакивает это сообщение...
Первое что необходимо сделать — запустить командную строку от имени администратора. В поиске вводим «Командная строка» на панели задач. Жмём ПКМ по найденному результату и выбираем пункт запуск командной строки от имени администратора...
Далее, вводим команду bcdedit.exe -set TESTSIGNING OFF и жмём Enter. Если команда не выполняется, отключаем Secure Boot (потом можно будет его снова включить). Если всё сделали правильно и команда выполнена успешно, перезагрузите компьютер...
После всех сделанных действий тестовый режим Windows 11 отключится. Сообщение в правом нижнем углу на рабочем столе пропадёт и больше не появится...
Как убрать надпись «Тестовый режим» в Windows 11
Этот способ не отключает тестовый режим, а просто удаляет эту надпись с рабочего стола в нижнем углу экрана. Для этого есть бесплатная утилита Universal Watermark Disabler. Скачать её можно с официального сайта...
Запустите программу, затем нажмите на кнопку «Install»...
Принимаете соглашения и нажимаете «Да»...
Затем нажмите «Ок» для перезагрузки компьютера...
После перезагрузки компьютера надпись пропадёт, но ПК также будет работать в тестовом режиме...
Заключение
Отключение тестового режима Windows 11 в некоторых случаях, для определённого оборудования и программ, может вызвать проблемы, если для этого оборудования используют неподписанные драйвера. В этом случае можно снова включить тестовый режим используя вот эту команду bcdedit -set TESTSIGNING ON открыв командную строку, а потом просто убрать эту надпись с рабочего стола вторым способом...