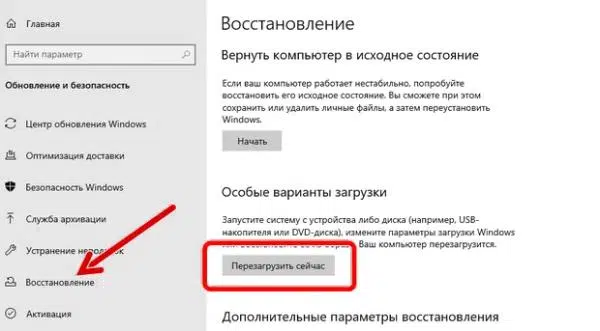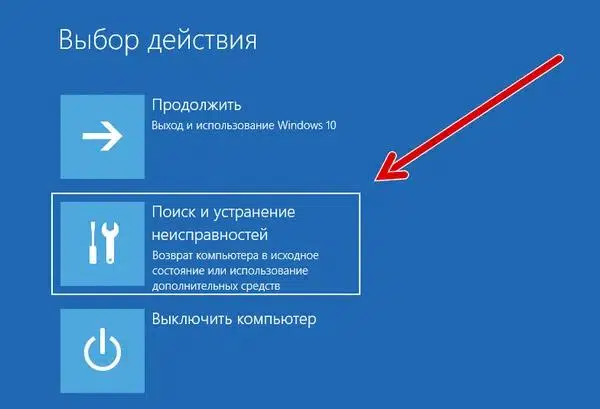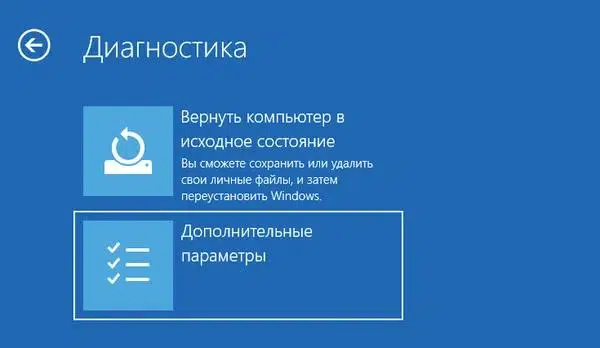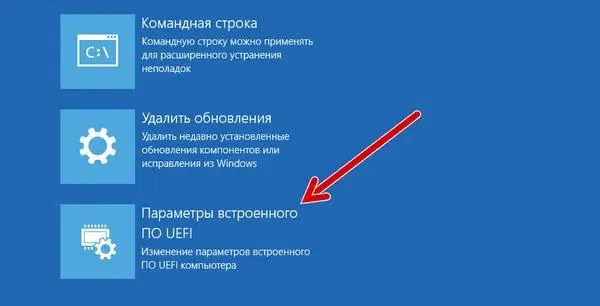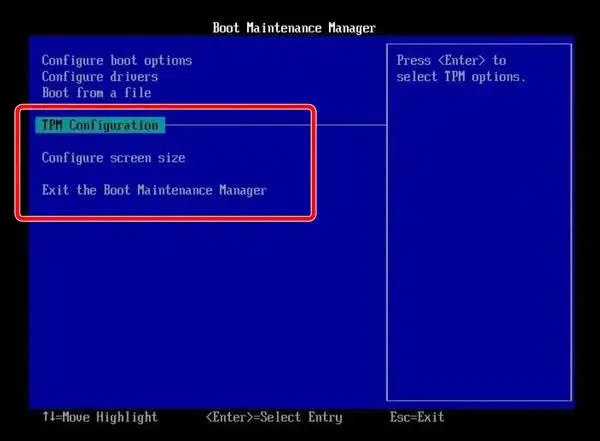Хотя ваше устройство может включать в себя чип доверенного платформенного модуля (TPM), это не обязательно означает, что он включен по умолчанию. Вам может потребоваться включить его вручную, чтобы использовать такие функции, как BitLocker в Windows 10, выполнить обновление или новую установку Windows 11.
Модуль Trusted Platform Module – это защищённый от взлома чип, предназначенный для генерации, хранения и защиты ключей шифрования. Обычно он встроен в материнскую плату, но вы также можете получить модуль, который затем можно интегрировать в систему.
Обычно TPM не используется на домашних устройствах, поскольку это функция больше предназначенная для бизнеса. Однако ожидается, что Windows 11 начнёт развертывание на устройствах где-то к концу года, и Microsoft теперь делает модуль доверенной платформы необходимым условием для установки ОС.
Если вы планируете установить Windows 11, а приложение Windows PC Health Check сообщает вам, что ваше оборудование несовместимо, даже если вы знаете, что всё остальное соответствует требованиям, или если вы хотите воспользоваться преимуществами расширенных функций безопасности в Windows 10, вы можете быстро включить модуль безопасности в настройках Unified Extensible Firmware Interface (UEFI).
В этом руководстве по Windows 10 мы расскажем, как включить TPM на вашем компьютере, чтобы вы могли установить Windows 11, когда она станет доступной.
Как включить TPM через Windows 10
Чтобы включить доверенный платформенный модуль (TPM) на вашем компьютере через настройки Windows 10, выполните следующие действия:
Предупреждение: изменение некоторых настроек прошивки может помешать правильному запуску вашего устройства. Вам следует обращаться к настройкам материнской платы только тогда, когда у вас есть веская причина. Предполагается, что вы знаете, что делаете.
- Откройте Параметры.
- Щелкните Обновление и безопасность.
- Щелкните Восстановление.
- В разделе «Особые варианты загрузки» нажмите кнопку Перезагрузить сейчас.
- На синем экране выберите Поиск и устранение неисправностей.
- Затем нажмите Дополнительные параметры.
Выберите «Параметры встроенного ПО UEFI» .
Обратите внимание: если у вас устаревшая версия BIOS, эта опция будет скрыта.
- Нажмите кнопку Перезагрузить.
- Откройте страницу настроек безопасности.
Краткое примечание: настройки UEFI различаются в зависимости от производителя и даже от модели компьютера. В результате вам может потребоваться посетить веб-сайт поддержки вашего производителя для получения более подробной информации, чтобы найти, где располагаются настройки безопасности.
Выберите параметр Trusted Platform Module (TPM) и нажмите Enter.
- Выберите вариант Enabled и нажмите Enter.
- Выйдите из настроек UEFI (клавиша Esc).
- Подтвердите изменения, чтобы перезагрузить компьютер.
После выполнения этих шагов модуль безопасности позволит вам настроить и использовать такие функции, как BitLocker, или пройти проверку совместимости для установки Windows 11.
Как включить TPM во время загрузки
Если у вас нет доступа к рабочему столу Windows 10 или это новый компьютер, вы можете получить доступ к настройкам UEFI, чтобы включить доверенный платформенный модуль во время процесса запуска.
Чтобы получить доступ к настройкам прошивки, чтобы включить микросхему TPM на вашем компьютере во время процесса загрузки, выполните следующие действия:
- Нажмите кнопку питания.
- Смотрите на заставку на экране, чтобы определить клавишу, которую необходимо нажать для входа в интерфейс управления прошивкой (если применимо).
- Нажимайте требуемую кнопку несколько раз, пока не войдёте в режим настройки. Обычно нужно нажать Esc, Delete или одну из функциональных клавиш (F1, F2, F10 и т.д.).
- Откройте страницу настроек безопасности.
- Выберите параметр Trusted Platform Module (TPM) и нажмите Enter.
- Выберите вариант Enabled и нажмите Enter.
- Выйдите из настроек UEFI.
- Подтвердите изменения, чтобы перезагрузить компьютер.
После того, как вы выполните эти шаги, на компьютере будет включен модуль доверенной платформы.
Если вы не видите информацию на экране или компьютер загружается слишком быстро, перезапустите устройство ещё раз, и как только начнётся загрузка, быстро нажмите нужную клавишу несколько раз.
В случае, если вы не можете получить доступ к прошивке с помощью клавиатуры, вам может потребоваться проверить документацию производителя, чтобы определить клавишу, которую нужно нажать во время загрузки.
Вот некоторые марки компьютеров и их соответствующие ключи для доступа к прошивке материнской платы:
- Dell: F2 или F12.
- HP: Esc или F10.
- Acer: F2 или Delete.
- Asus: F2 или Delete.
- Lenovo: F1 или F2.
- MSI: Delete.
- Toshiba: F2.
- Samsung: F2.
- Surface: нажмите и удерживайте кнопку увеличения громкости.