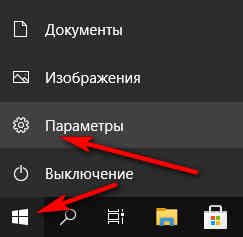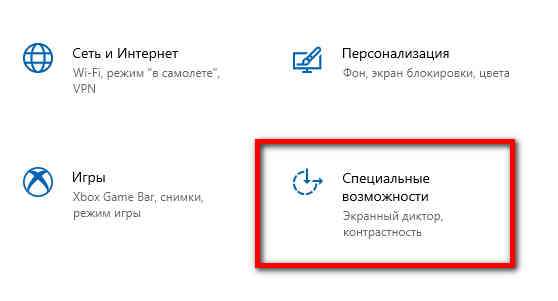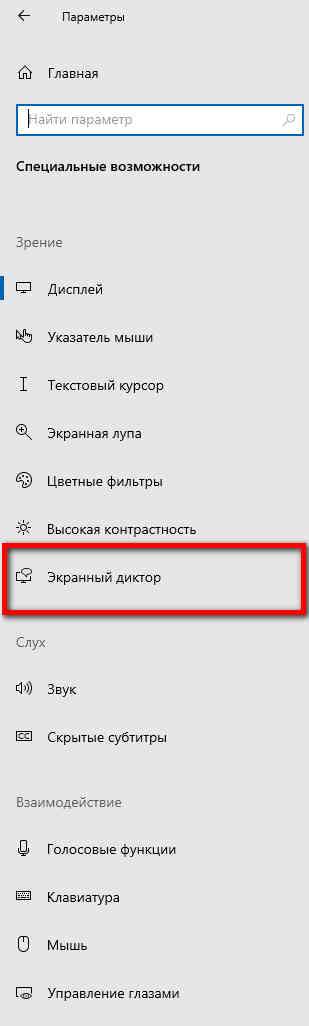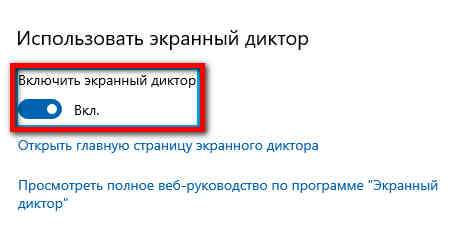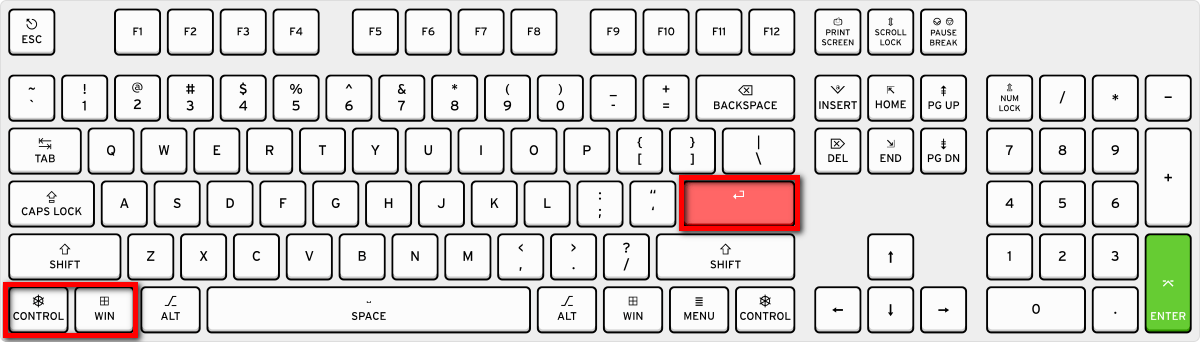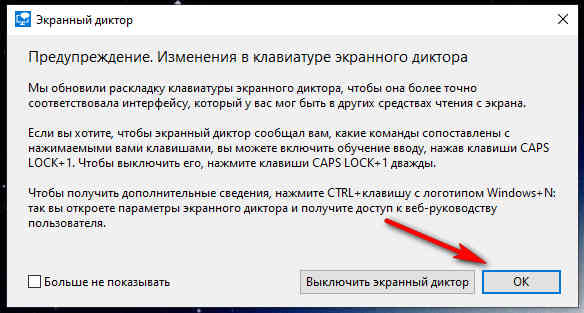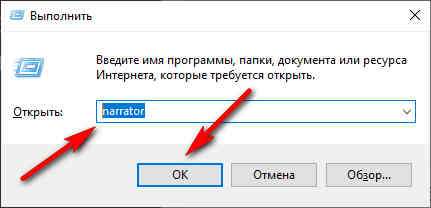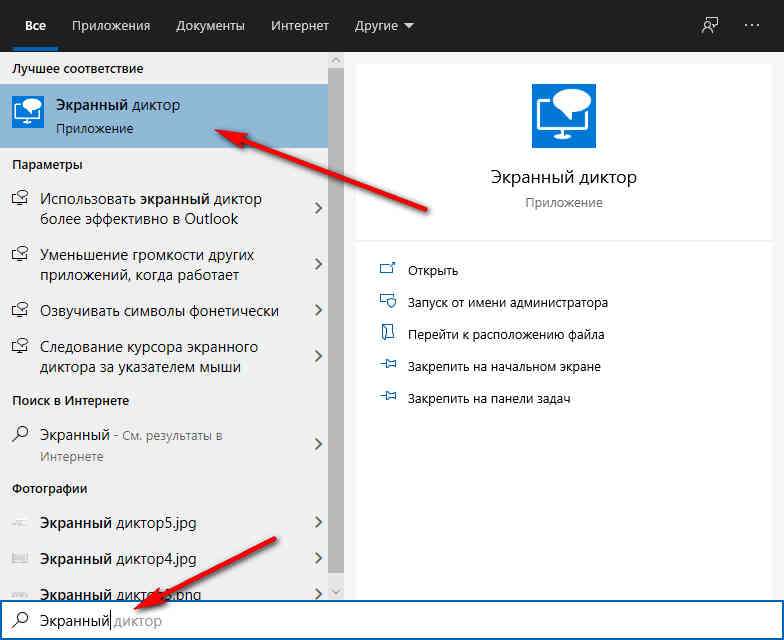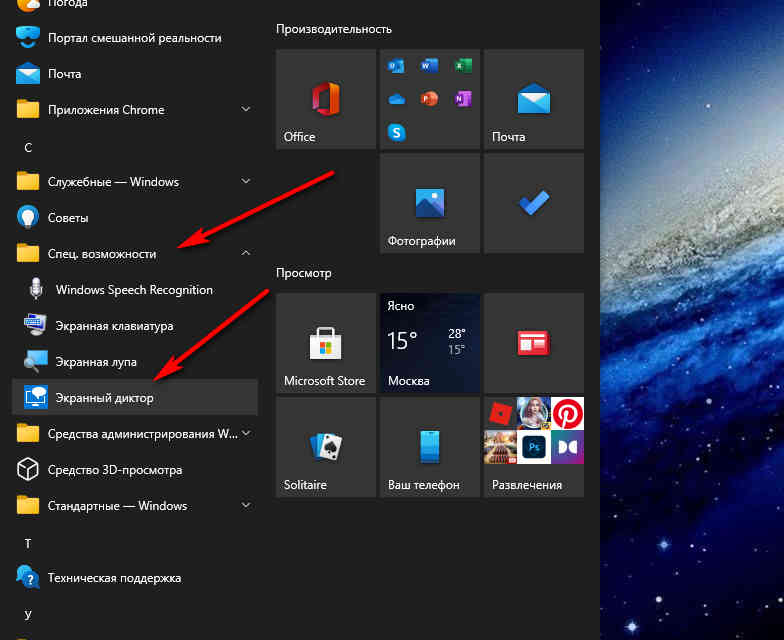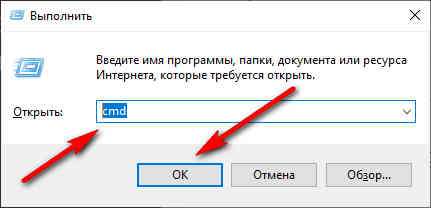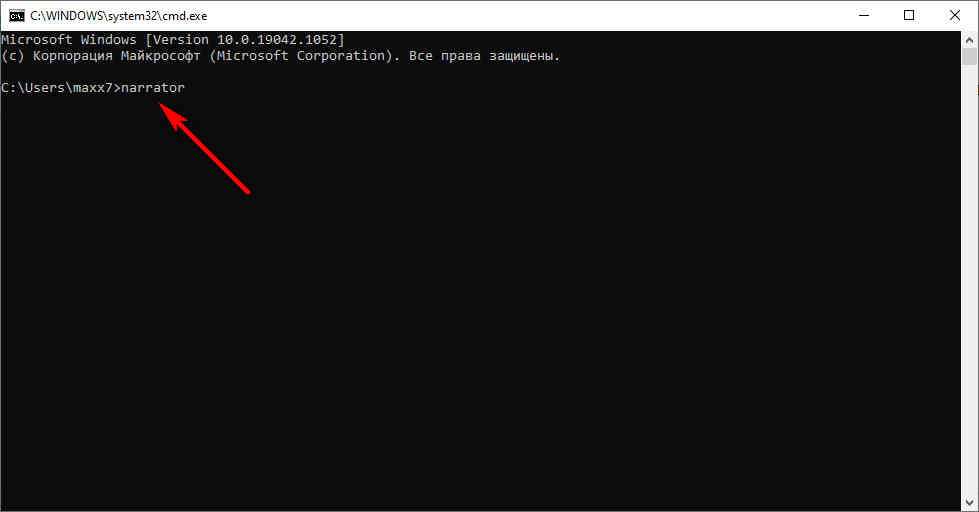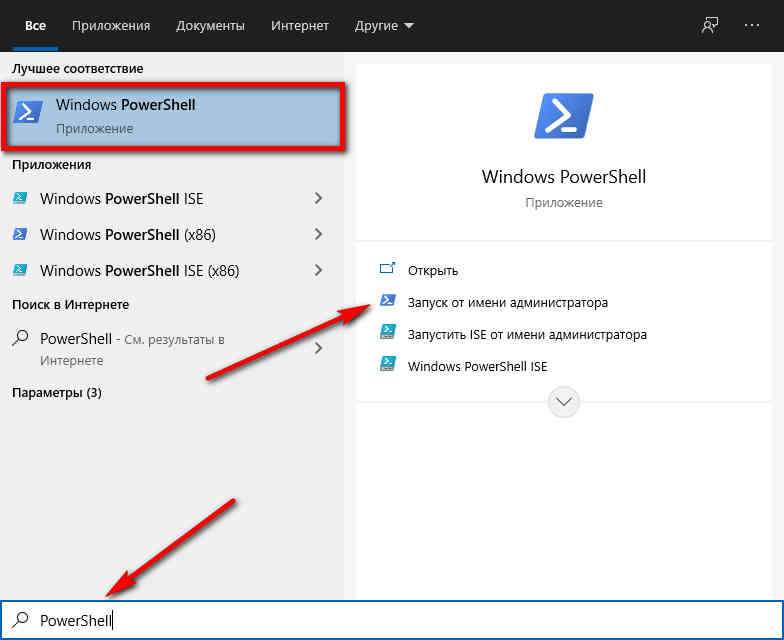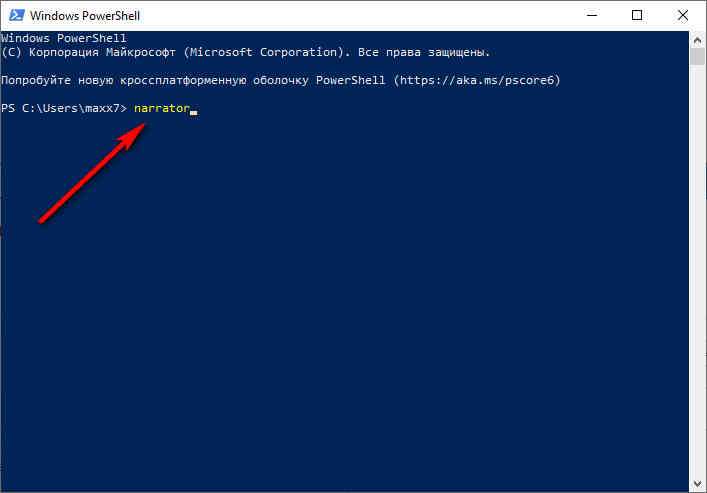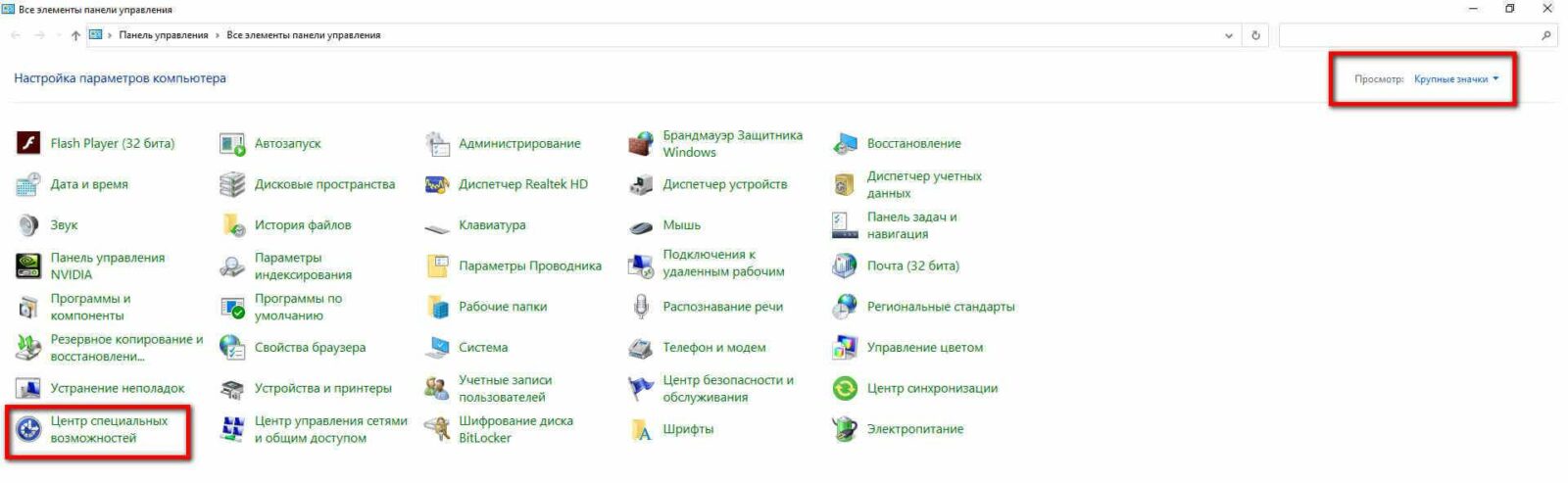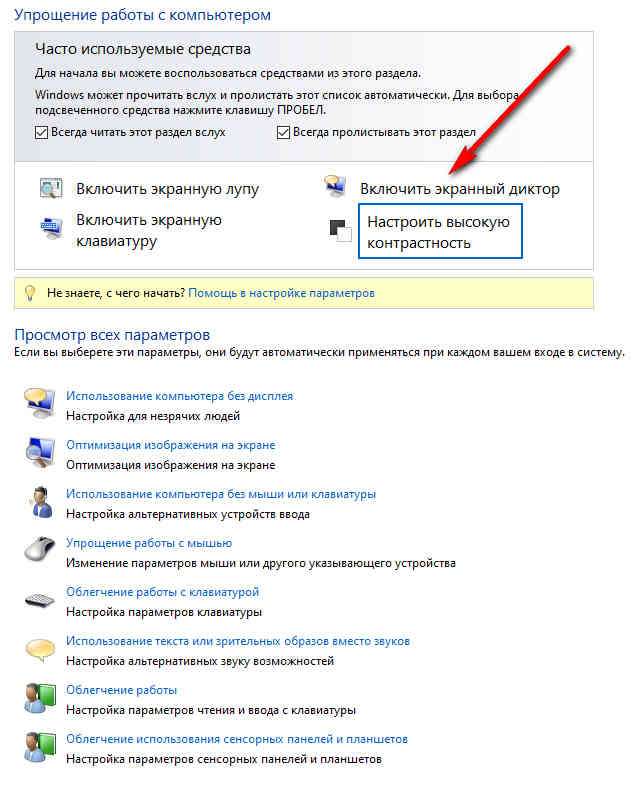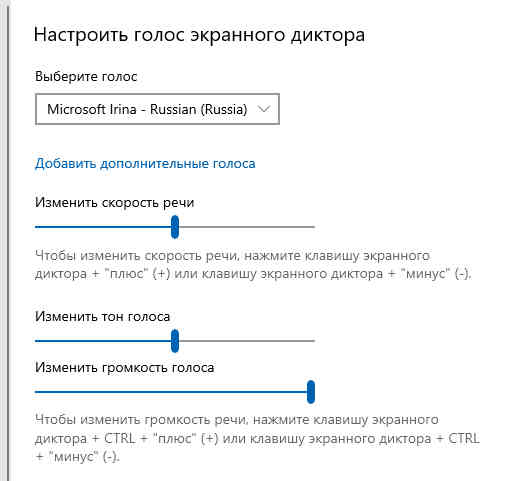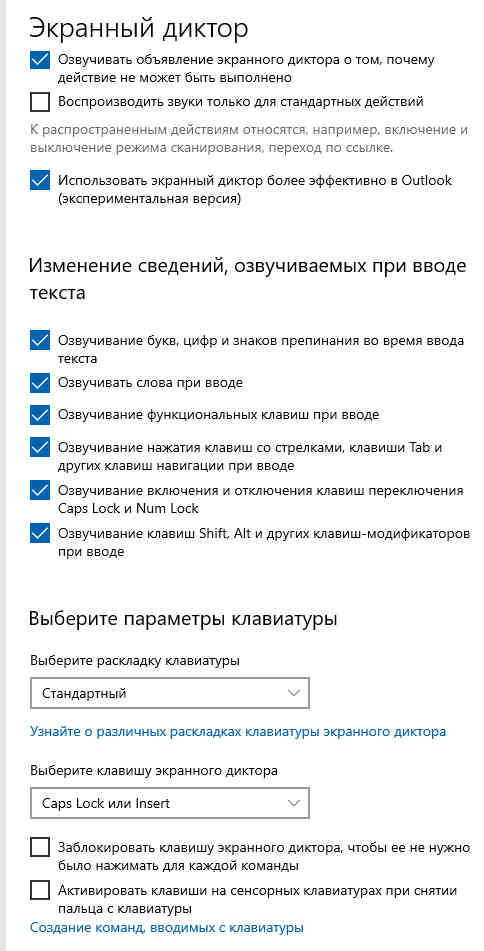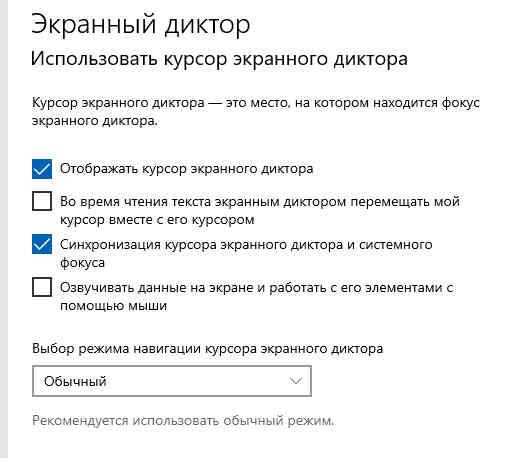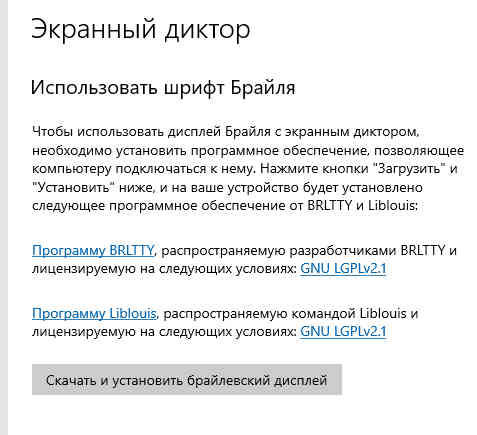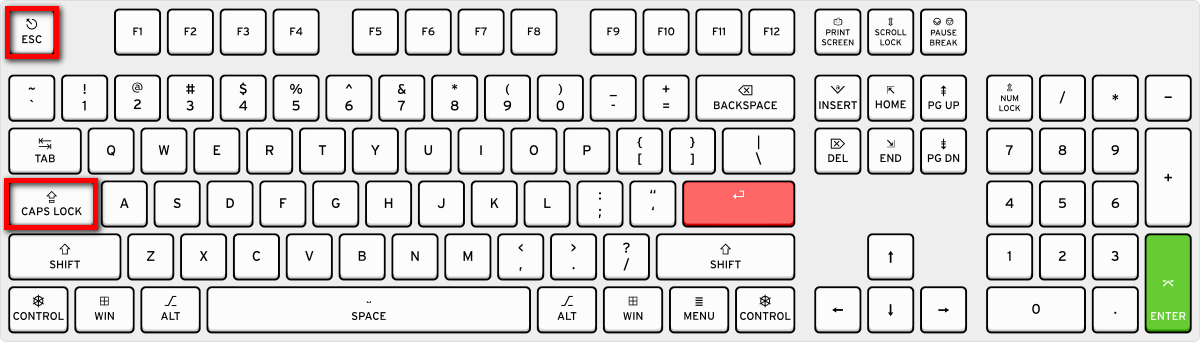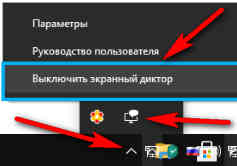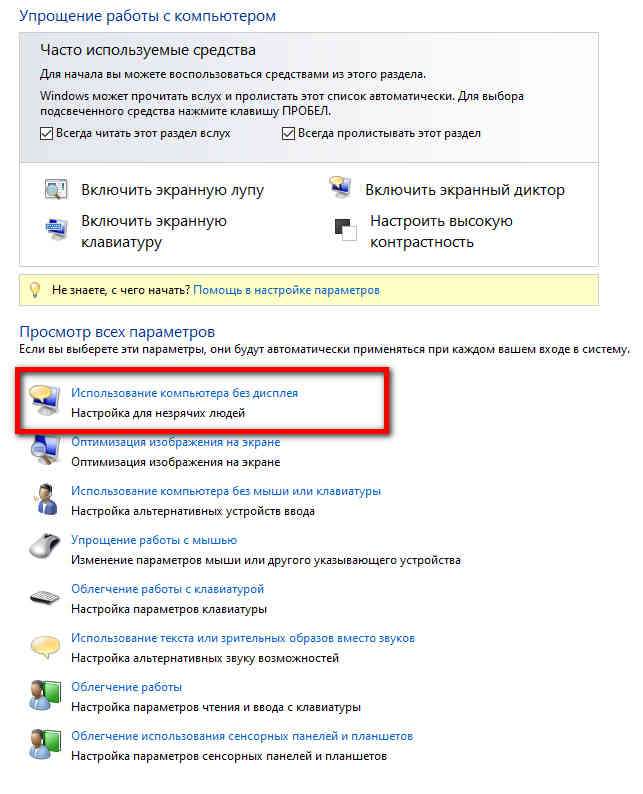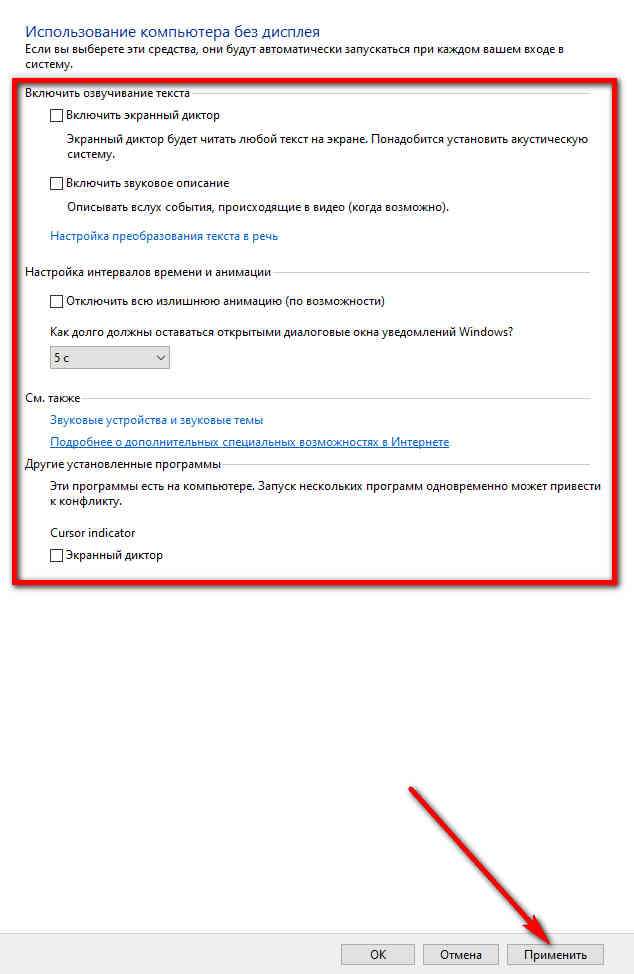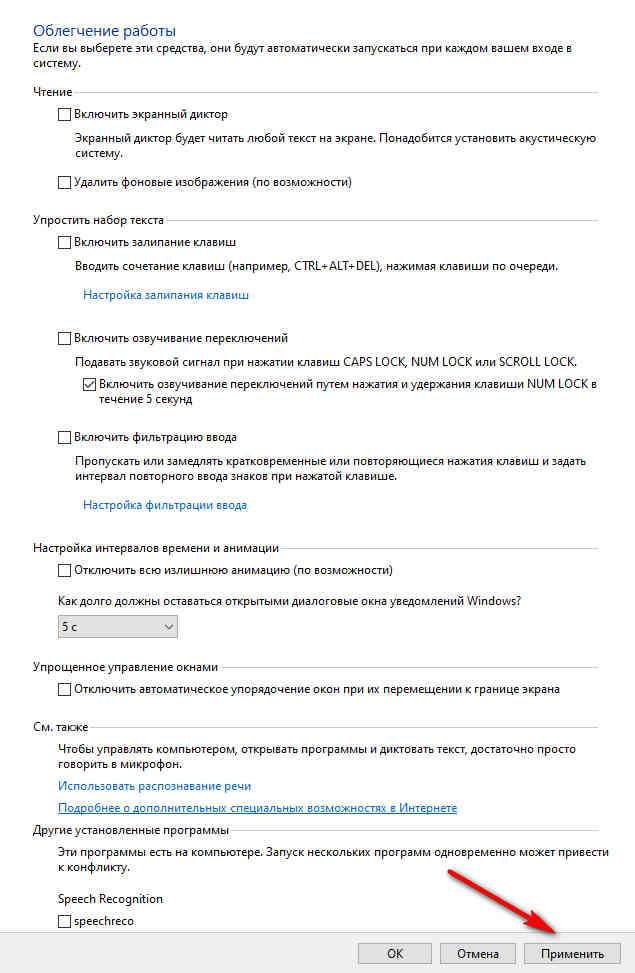Всем доброго времени суток... В этой статье поговорим о том, как включить/отключить «Экранный диктор» в Windows 10, что это за инструмент, для чего он нужен и как его активировать или деактивировать. В операционной системе Windows 10 есть большое количество различных возможностей и инструментов. Один из таких полезных инструментов является «Экранный диктор». Но даже большинство пользователей не знают об этом встроенном в систему инструменте...
- Для чего нужен «Экранный диктор» и что это за инструмент
- Как включить «Экранный диктор» в Windows 10
- Как включить «Экранный диктор» в Windows 10 в Параметрах системы
- Как включить „Экранный диктор“ с помощью „горячих клавиш“ в Windows 10
- Включить „Экранный диктор“ через меню „Выполнить“ в Windows 10
- Как включить утилиту через „Поиск Windows 10“
- Запускаем программу через панель „Пуск“
- Запускаем программу через Командную строку
- Запуск через PowerShell
- Запуск через панель управления
- Настройки экранного диктора
- Как выключить „Экранный диктор“ в Windows 10
- Отключение экранного диктора в Windows 10 полностью
- Заключение
Для чего нужен «Экранный диктор» и что это за инструмент
«Экранный диктор» — это встроенная в систему утилита, разработанная для незрячих пользователей и пользователей со слабым зрением. Утилита предназначена для озвучивания текста на экране монитора. Звук происходит при моменте наведения курсора на текст, а также при кликанье мышки по тексту. Те предложения которые в данный момент воспроизводятся «экранным диктором», выделяются синим цветом...
Люди со слабым зрением могут пользоваться этой утилитой для отправки электронных писем, прослушивание сайтов, а также работать с документами. Для навигации по сайту в программу встроены различные команды. В утилите можно настроить тон, скорость, выбирать другие голоса и устанавливать громкость воспроизведения...
Как включить «Экранный диктор» в Windows 10
Как включить «Экранный диктор» в Windows 10 в Параметрах системы
Включение и отключение этого приложения можно реализовать различными способами имеющимися в ОС Windows 10. Одним из некоторых способов являются оснастка «Параметры». Она делает некую замену в «Панели управления» и тем самым пользователь может выполнять различные настройки. Для перехода в приложение, а также включения или отключения этой опции, делаем следующее...
Нажимаем «Пуск, выбираем „Параметры“...
В разделе „Параметры“ выберете „Специальные возможности“...
Затем открываем соответствующий подраздел нажатием на соответствующую надпись...
Для включение данной опции передвигаем ползунок вправо. Если хотите выключить, то соответственно переключаем его в обратную сторону...
Как включить „Экранный диктор“ с помощью „горячих клавиш“ в Windows 10
Приложение можно запустить с помощью горячих клавиш, нажатием „Ctrl + Win + Enter“. Самый простой и самый быстрый вариант запуска этой утилиты...
Откроется окно где нужно подтвердить включение нажатием на кнопку „ОК“...
Включить „Экранный диктор“ через меню „Выполнить“ в Windows 10
Данный способ доступен в любой версии Windows. Через меню „Выполнить“ можете открыть многие службы в Windows, введя в определённое поле нужную команду. Как запустить программы из меню „Выполнить“ в Windows, можете ознакомиться на моём сайте, перейдя по этой ссылке. Тоже самое можно сделать и с данной утилитой...
Открываем меню „Выполнить“ Win + R. В поисковой строке вводим такое значение narrator
После чего откроется окно, где нужно нажать на „ОК“...
Как включить утилиту через „Поиск Windows 10“
Открываем поисковую строку и вводим „Экранный диктор“ (без кавычек), можно ввести и narrator
И запустить приложение двойным нажатием мыши...
Запускаем программу через панель „Пуск“
Весь список программного обеспечения есть в меню „Пуск“, поэтому, жмём „Пуск“. Затем листаем вниз и ищем папку „Спец. возможности“...
После чего нужно открыть найденную папку и запустить наше приложение...
Запускаем программу через Командную строку
Для запуска программы через командную строку делаем следующее. Запускаем меню „Выполнить“ клавишами Win + R. Затем вводим такую команду cmd и нажимаем „ОК“...
В открывшимся окне вводим narrator затем „Enter“...
После чего нам откроется нужная программа...
Запуск через PowerShell
В поисковой строке пишем PowerShell, затем запускаем эту службу от имени администратора...
В следующем окне пишем narrator и жмём „Enter“...
Как всегда нам откроется нужная утилитка...
Запуск через панель управления
В панели управления можно настроить огромное количество параметров, также как и запустить диктора. Делаем следующие шаги. Открываем „Панель управления“, например вот так Win + R и прописываем такую команду control. В панели управления значки переключаем на крупные и открываем „Центр специальных возможностей“...
В этом открывшимся окошке жмём на „Включить экранный диктор“...
Программа произведёт запуск и вы услышите воспроизведение голоса...
Настройки экранного диктора
Вкладка „Речь“ здесь вы можете сделать выбор голоса, тон голоса, с какой скоростью будет прочитываться текст, а также включить или отключить приостановку интонации при чтении...
Далее, программа нам предлагает настройки со звуками, какой будет звук. Этими настройками например, можете отключить чтение диктором текста с элементов управления и кнопок, отключить озвучивание вводимых символов, слов и так далее...
Раздел „Использовать курсор экранного диктора“ в этом разделе можно активировать или деактивировать курсор экранного диктора. Есть выбор режима навигации экранного диктора, обычный или дополнительный и так далее...
Раздел „Использовать шрифт Брайля“, в этом разделе необходимо установить дополнительное программное обеспечение для использование азбуки Брайля. То — есть дополнительные специальные символы...
Как выключить „Экранный диктор“ в Windows 10
Как говориться если что — то можно включить, значит это можно и выключить». Также есть несколько способов выключение «Экранного диктора». И так, для выключения экранного диктора воспользуемся горячими клавишами CapsLock + Esc на клавиатуре...
Диктор закроется автоматически...
Вариант закрытия экранного диктора с помощью панели задач. Нажмите правой кнопкой мыши на ярлык и закройте программу...
Отключение экранного диктора в Windows 10 полностью
Если вас не устраивает выше перечисленные методы отключения диктора и вы хотите полностью отключить его, давайте рассмотрим вариант полного отключения этой службы. Но я рекомендую всё — таки не отключать полностью системные компоненты в Windows 10. И так, полное отключение экранного диктора в Windows 10 так же может быть сделано разными способами...
Открываем «Панель управления», далее, «Центр специальных возможностей». Здесь нужно выбрать «Использование компьютера без дисплея»...
Здесь необходимо убрать все галки с пунктов, которые отвечают за озвучивание текста и нажать «Применить»...
Далее, выходим из «Центра специальных возможностей» и идём в раздел «Облегчение работы» здесь тоже нужно убрать все галки и применить изменения...
Заключение
Экранный диктор — это полезное приложение, которое разработано для незрячих пользователей и пользователей со слабым зрением. Эта утилита отличается гибкими настройками, которые позволяют настроить программу под себя...