Доброго времени суток.... В прошлой статье мы попытались разобраться для чего нужно проверять жёсткий диск компьютера на наличие ошибок. Узнали как запускать программу Check Disk. Как правильно ей пользоваться. Но существует ещё одна проверка жёсткого диска на наличие ошибок. И ещё один способ запустить данную программу. Из оболочки Windows. То-есть в графическом виде. В общем об этом и будет данный пост...
В принципе здесь ничего сложного нет. Будем пользоваться также стандартными средствами операционной системы Windows...
Проверка жёсткого диска на наличие ошибок
Для этого Вам необходимо нажать на ярлык «Мой компьютер». Выбрать тот диск который Вы хотите проверить. Далее вызываем контекстное меню на диске. Нажимаем правой кнопкой мыши и выбираем пункт «Свойства». В открывшемся окне переходим на вкладку «Сервис». Здесь нажимаем кнопку «Выполнить проверку»...
Далее, появляется окно проверки диска. Где Вы можете установить два параметра. Эти параметры соответствуют тем двум аргументам которые Вы устанавливали к команде Check Disk. То-есть пункт Автоматически исправлять системные ошибки. Это аргумент f. А пункт проверять и восстанавливать повреждённые сектора, это аргумент r...
Теперь если Вы нажмёте на кнопку запуск. То соответственно начнётся проверка дисков. Здесь всё по аналогии что мы с Вами проделывали в прошлой статье... С этим я надеюсь всё понятно. Но что делать если появился синий экран смерти? В этом случае у Вас не получится запустить командную строку, программу Check Disk. Также не получится сделать проверку жёсткого диска, через программу проводник. Здесь Вам понадобиться установочный диск с операционной системой. С той которая установлена у Вас на компьютере в данный момент. Устанавливаем диск в привод, перезагружаем компьютер. При перезагрузке нажимаем клавишу F2. После чего начнётся загрузка с установочного диска...
После загрузки жмём кнопку «Далее»...
На следующем шаге выбираем опцию «Восстановления системы»...
Начнётся проверка жёсткого диска на наличие операционных систем. Так как на жёстком диске их может быть несколько. В моём случае установлена одна операционная система. После того как программа установщик обнаружит операционную систему, нажимаем кнопку «Далее». На следующем шаге в появившемся окне необходимо выбрать уже знакомую нам опцию «Командная строка»...
Появляется Командная строка. Где Вы уже можете ввести известную уже Вам команду chkdsk c: /f /r. Далее запускаю командную строку на выполнение. Нажимаем «Enter»...
Заключение
Теперь Вы знаете каким ещё способом можно проверить жёсткий диск на логические и физические ошибки. А также что необходимо делать при появлении синего экрана смерти. Надеюсь эта статья будет для Вас полезной. На этом заканчиваю данный пост, всем пока...

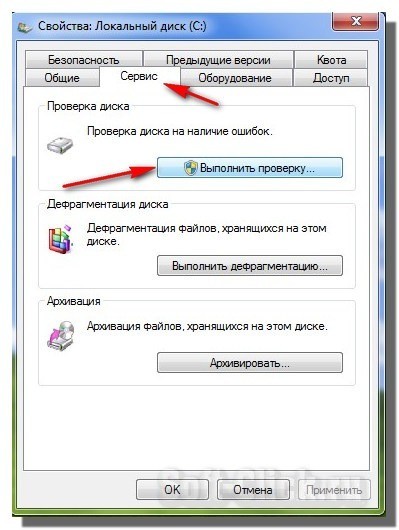



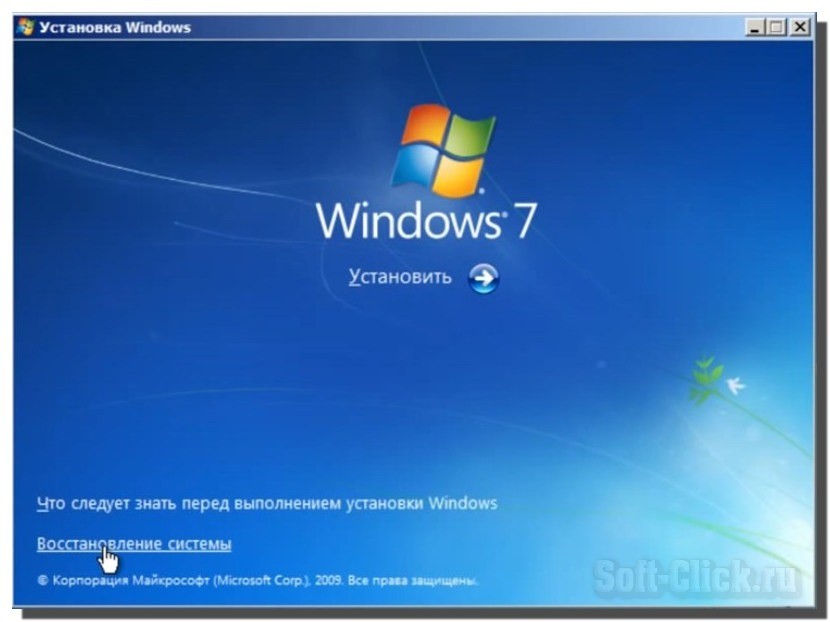

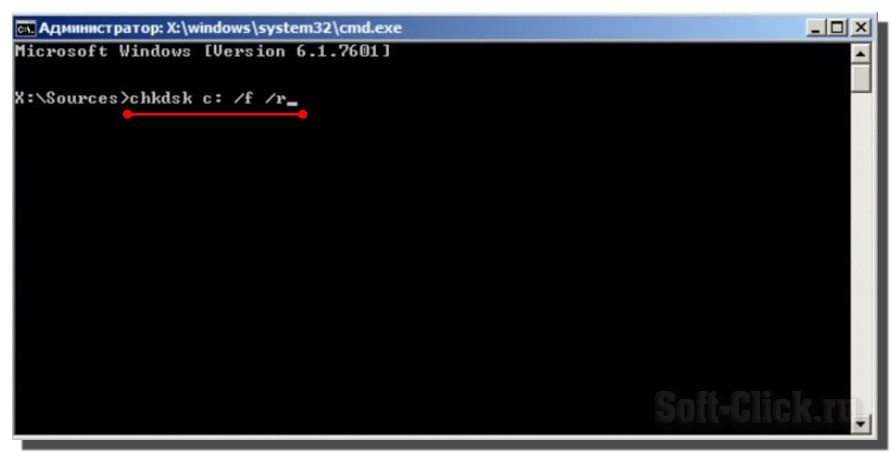

Благодарю за статью. Пошёл проверять диски.