Доброго времени суток...Сегодня, в этой статье, я постараюсь объяснить Вам что такое самостоятельная чистка компьютера от пылевых и программных шлаков. Все мы знаем, что рабочее место следует держать в чистоте. Конечно, поддерживать идеальный порядок не всегда получается. Но периодическая уборка является жизненно необходимой. Аналогичные правила действуют и в отношении компьютерной техники. В очистке нуждаются как расположенные в системном блоке комплектующие. Так и живущие на жестком диске программы...
Почти все современные блоки питания, а также системы охлаждения центрального процессора и видеокарты, снабжены вентиляторами. Эти вертушки обеспечивают постоянный приток прохладного воздуха к нагревающимся элементам. Но вместе с воздухом приходит и пыль. Неизменная составляющая жилых помещений. Пыль очень разнообразна по составу и вредна для здоровья человека и электроники...
Ее частицы оседают на поверхности радиаторов. Снижая эффективность охлаждения. В запущенных случаях, между ребрами охлаждающих пластин образуется настолько плотный слой «войлока», что почти все выделенное процессором тепло остается на месте. Сразу чип не сгорает. Срабатывает встроенная защита. Однако нормально работать «утепленный» компьютер не будет...
Можно отнести компьютер в мастерскую. Где за определенную плату его почистят. Но в большинстве случаев пользователь может справиться с грязью самостоятельно. Исключение составляют опломбированные системные блоки. Если Ваш компьютер на гарантии. Лучше пломбы не срывать...
Самостоятельная чистка компьютера от пылевых и программных шлаков
Для самостоятельной чистки компьютера от пыли и программных «шлаков» первым делом отключаем провода. Которые мешают нормальному доступу к системному блоку. Не бойтесь, перепутать их местами нельзя. Каждый штекер соответствует своему разъёму. Обязательно отключите кабель питания на 220 Вольт. Видеокабель может крепиться винтами. Их нужно выкрутить. А потом уже вынимать разъем. Затем нужно открутить винты. Которые удерживают левую боковую стенку...
Обычно это два болта с крупной накатанной головкой. Благодаря которой их можно выкрутить без отвертки. Аккуратно сдвигаем боковую стенку и откладываем в сторону. Если на дверке много пыли, обязательно ее вытрите. Вашему взору должна открыться материнская плата с вентилятором и несколько плат поменьше. Офисные компьютеры могут быть собраны только на материнской плате. Поэтому их чистить проще...
Чистка компьютера от пыли спец. инструментом
Прямоугольная коробка с зарешеченным вентилятором – блок питания. Можно ужаснуться, сколько пыли собирается у Вас под столом. Но не спешите ее убирать. Для самостоятельной чистке компьютера от пыли нужен специальный инструмент. Если быть точным, то два инструмента: пылесос и кисточка. Пылесос подойдет любой. Нужно только снять телескопическую трубку вместе с щеткой. Оставив гибкий шланг...
Кисточка должна быть с жесткой щетиной, плоская, подойдет номер 10. Обязательно используйте чистую и сухую кисть. Остатки клея или краски недопустимы...
Включаем пылесос и смахиваем в сторону сопла всю пыль. Ни в коем случае не подносите трубку близко к платам! Статическое напряжение или случайный удар металлической трубкой могут вывести компьютер из строя. Аккуратно пройдитесь по всем «залежам». Уделите внимание ребрам металлического радиатора...
Лопасти вентилятора могут немного мешать. Но обычно необходимости снимать вертушку не возникает. Прижмите трубку к металлическим решеткам блока питания. Это поможет удалить пыль, не разбирая корпус В передней части корпуса расположены плоские металлические «ящички». Это жесткие диски, на них записана вся имеющаяся у Вас информация. Обычно на них лежат толстые слои пылевых загрязнений. Их также убирайте кисточкой. Не забывая держать трубу пылесоса подальше от электроники...
После очистки попробуйте покрутить пальцем или кисточкой все вентиляторы. Они должны вращаться свободно и легко. Если это не так, убедитесь, что лопастям не мешают провода. «Застывшие» вентиляторы необходимо поменять. Иначе проблема перегрева останется. Стоимость такого ремонта в разы меньше цен на новые комплектующие. Которые обязательно выйдут из строя в результате постоянного перегрева...
После того как Вы бережно прошлись кисточкой по деталям компьютера и избавились от накопившейся в нем пыли, можно приступать к сборке. Не лишним будет убрать место, где стоит системный блок. Как правило, много пыли около вентиляционных решеток...
Подключите все кабели и запустите компьютер. Если Вы следовали указаниям и действовали осторожно. Он должен нормально включиться. Скорее всего, Вас приятно удивит тихая работа и восстановленная производительность компьютера...
Чистка компьютера от программных шлаков
Также не помешает почистить от мусора программную часть компьютера. Дело в том, что большинство программ накапливает море временных файлов. Которые лежат на жестком диске лишним грузом. Часто бывает так, что программу уже давно удалили, а ее «продукты жизнедеятельности» занимают ценное пространство. Еще один тип мусора – лишние записи в реестре...
Операционная система ведет своеобразный дневник. Куда пишет все, что с ней происходит. Когда таких записей становится слишком много. Наши «Окна» начинают открываться со скрипом. Решают подобные проблемы при помощи программ-чистильщиков. Их существует великое множество. Ведь с созданием подобного софта справляются не только крупные компании, но и мелкие фирмы. Разработчики чистильщиков обещают потрясающие результаты от применения своего софта, рост производительности компьютера на 100, 200 и даже 400%. Это пустая реклама...
Нужно очень постараться, чтобы на замусоренную Windows тратилась половина вычислительной мощности. Обычно операционная система просто отказывается работать, что решается ее переустановкой. Но периодическая чистка реестра и файловой системы помогает избавиться от раздражающих торможений. А порой сильно выручает при капризах браузера. Наиболее очевидным результатом станет освобождение свободного места на дисках...
Чистка компьютера программой CCleaner
Одна из самых эффективных и безопасных программ-чистильщиков называется CCleaner. Она обладает массой достоинств и распространяется бесплатно. Первым делом скачиваем нашего уборщика. Для этого перейдите на этот сайт. Выбираем загрузку бесплатной (free) версии. Запускаем скачанный файл. Проходим процедуру установки...
Если Вы скачали программу с официального сайта, то можно ничего не менять в настройках. А если клюнули на сборку со стороннего сайта, то рискуете получить несколько «помощников». Которые окончательно загадят Вам компьютер. Поэтому только piriform.com...
После запуска открывается раздел по очистке. В левой части есть колонка с вкладками Windows и Приложения. Windows можете не трогать. А вот в приложения желательно заглянуть. Здесь будут перечислены какие установленные у Вас браузеры и некоторые другие программы. Убедитесь, что галочки стоят у пунктов «интернет-кэш». И сняты возле Cookie-файлов и сохраненных паролей...
Отмечать эти пункты стоит, если Вы не хотите хранить в памяти компьютера пароли. А предпочитаете постоянно вводить их вручную. Cookie-файлы позволяют сайту узнавать Вас и пропускать без пароля. Но иногда их приходится удалять. Чтобы браузер адекватно работал с сайтами. Все остальные пункты можно оставить как есть...
Жмем кнопочку «Анализ». После чего ждем завершения оценки загрязнений. Программа выведет список. Где будут перечислены все удаляемые файлы. Иногда их объем составляет десятки гигабайт. Нажимаем на кнопку «Очистка» и удаляем мусор...
Теперь можно перейти в раздел «Реестр». Где действуем аналогично. Сначала нажимаем кнопку «Поиск проблем»...
Программа предложит сохранить данные, соглашаемся. Для копий реестра желательно создать специальную папку, чтобы не путаться. Если удалится что-то важное, эти записи можно восстановить. Отметим, что за несколько лет использования, CCleaner ни разу не удалил лишнего. Хотя его аналоги на такое способны...
После окончания анализа и сохранения резервных копий сделанных изменений, нажимаем «Исправить отмеченные»...
Еще один интересный раздел называется «Сервис». С его помощью можно удалить ненужную программу...
Посмотреть какой софт грузится при запуске (и может сильно тормозить старт операционной системы)...
Найти нужный файл и т.д...
Заключение
Самостоятельная чистка компьютера от пылевых и программных «шлаков», а также применение утилиты CCleaner способна решить массу проблем с очисткой системы в целом. При этом от пользователя не требуется специальных знаний, необходимых для работы с некоторыми «продвинутыми» чистильщиками. Всем Спасибо за внимание, думаю данный пост для Вас был интересен и полезен...



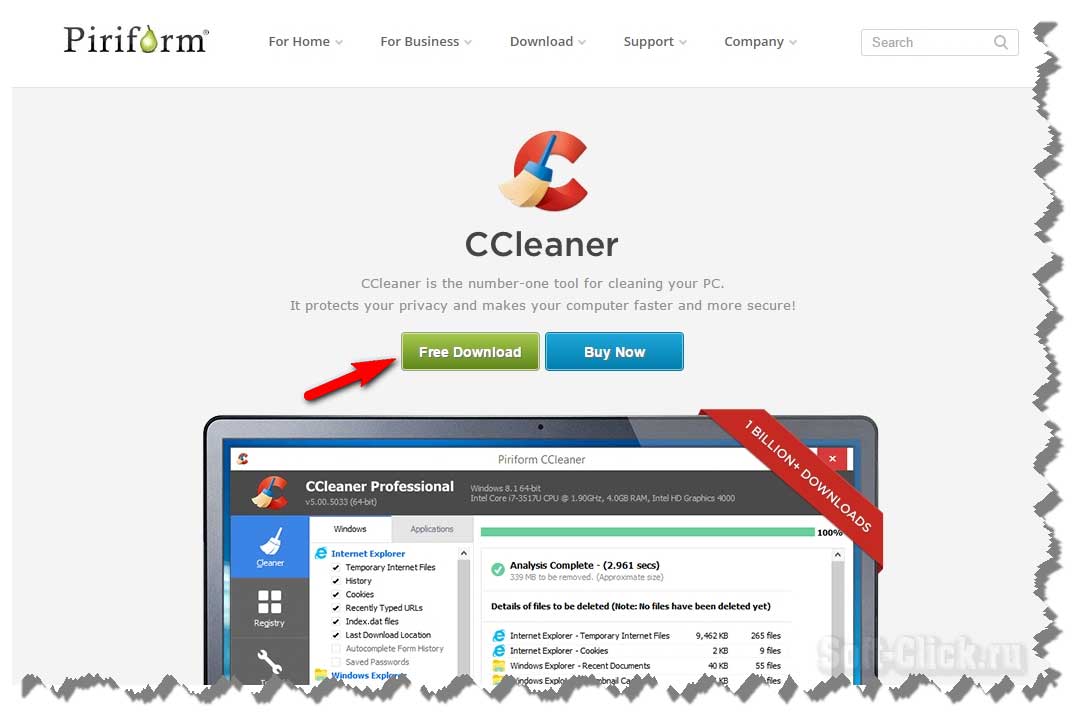


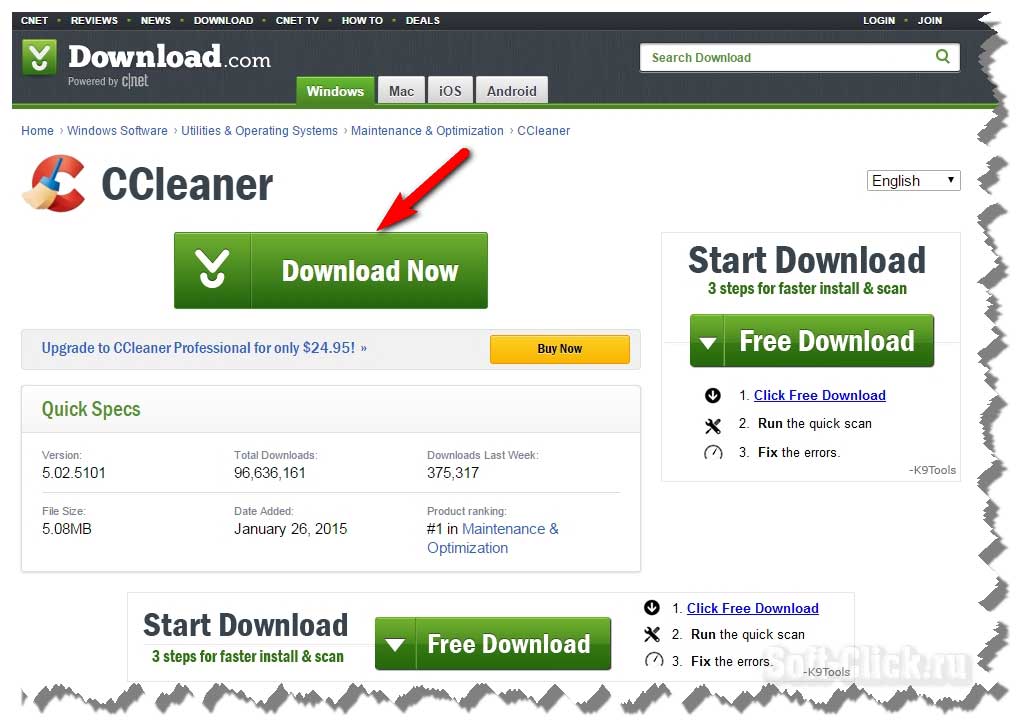
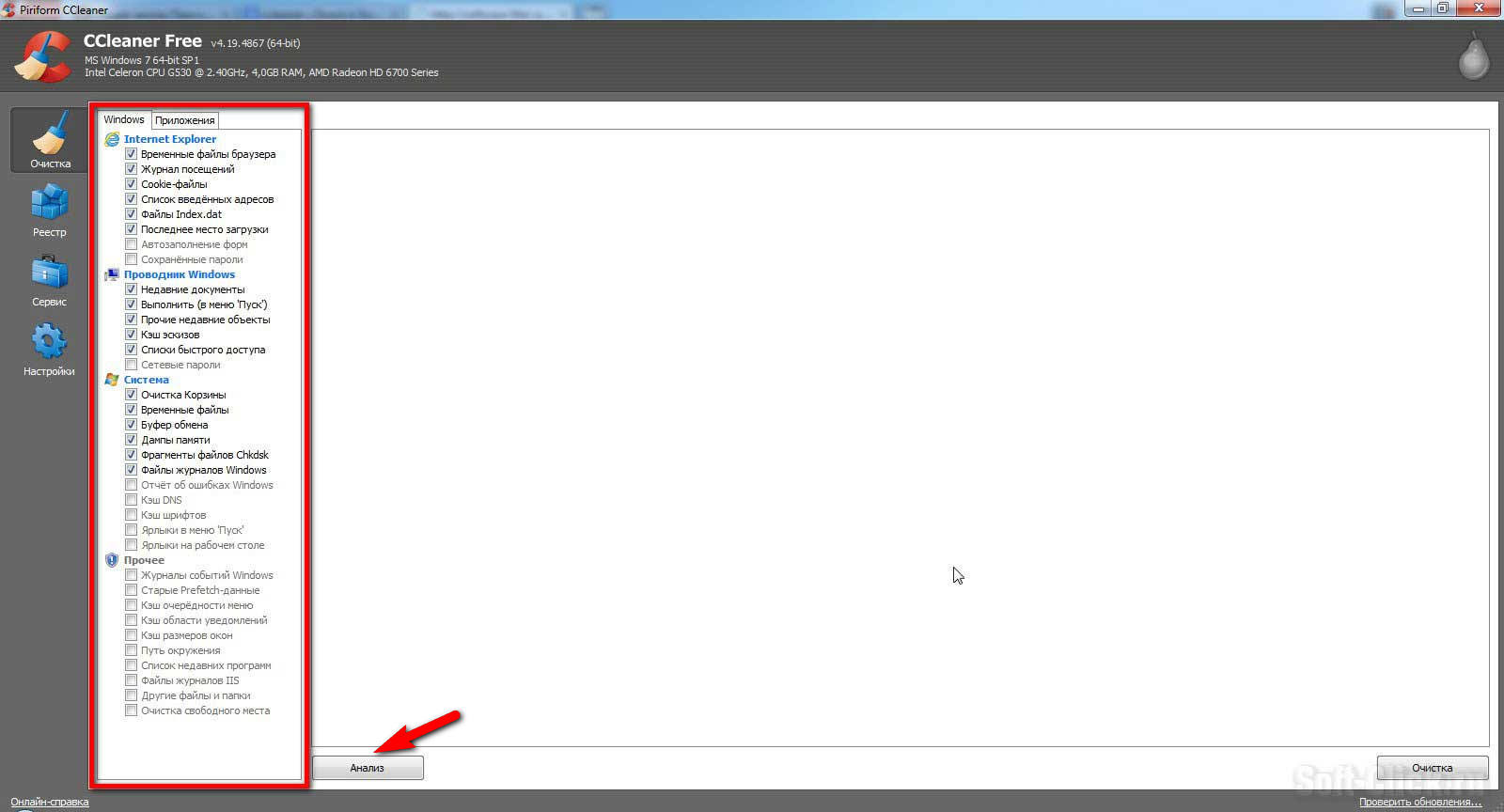
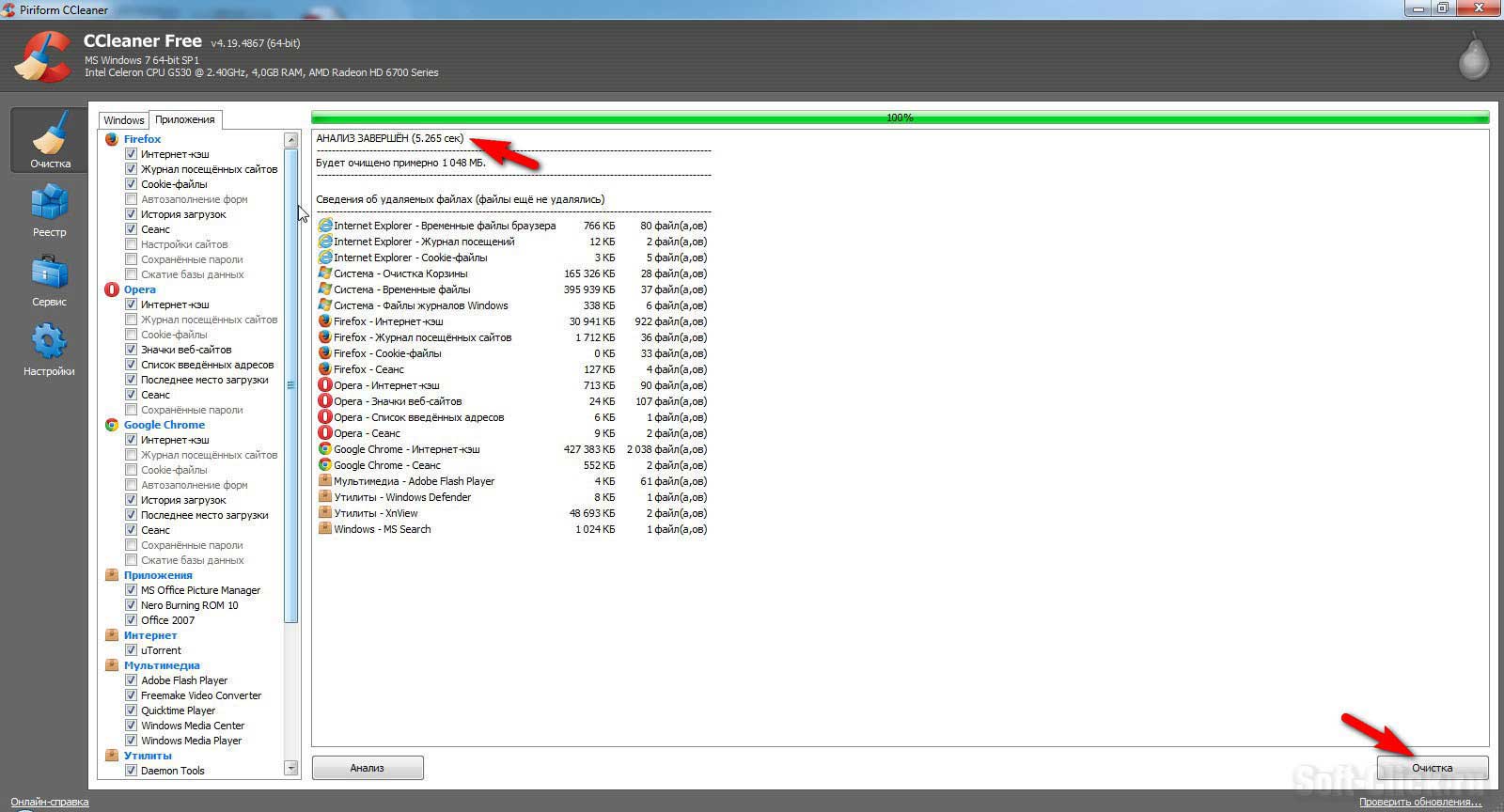

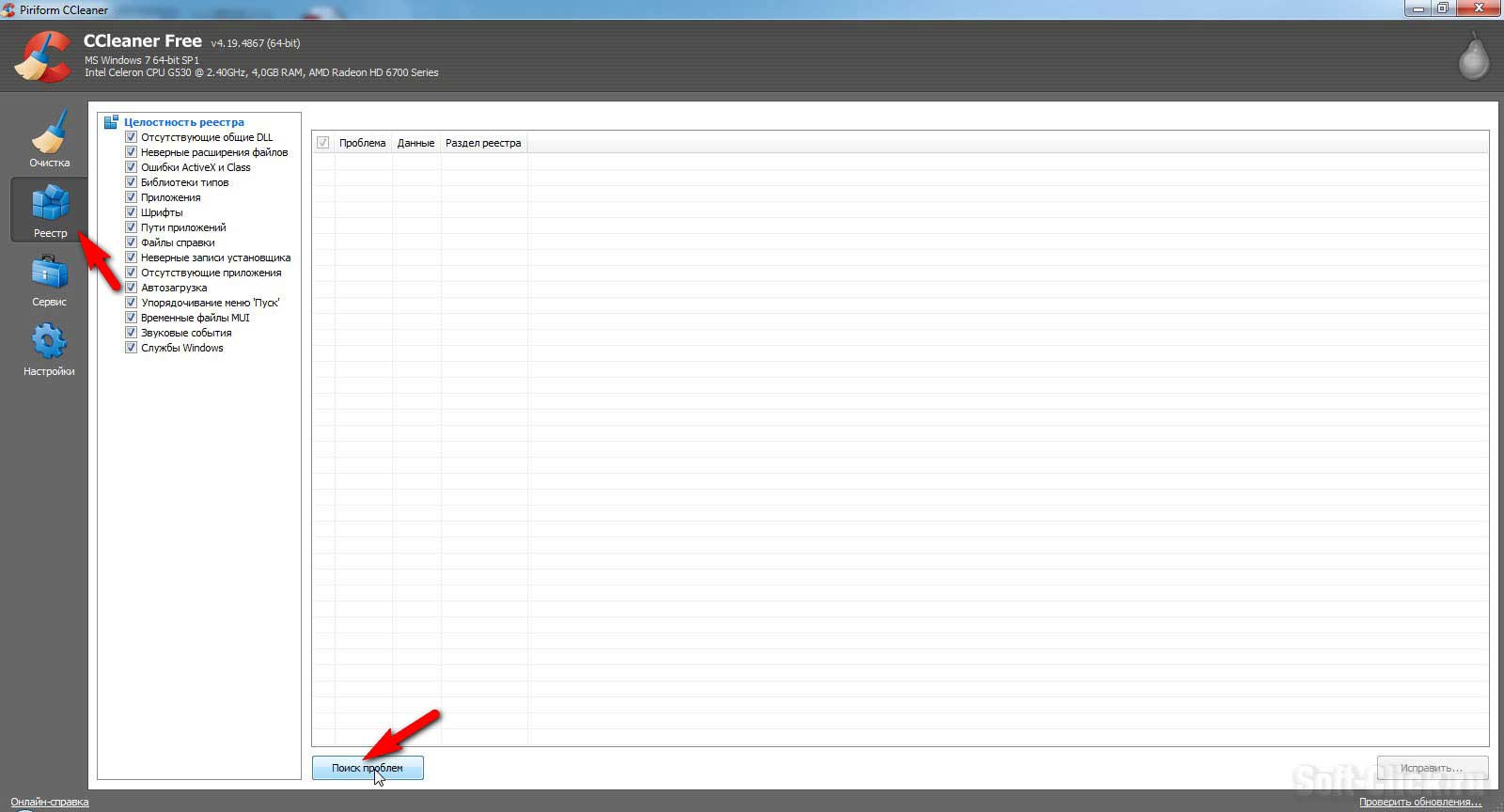
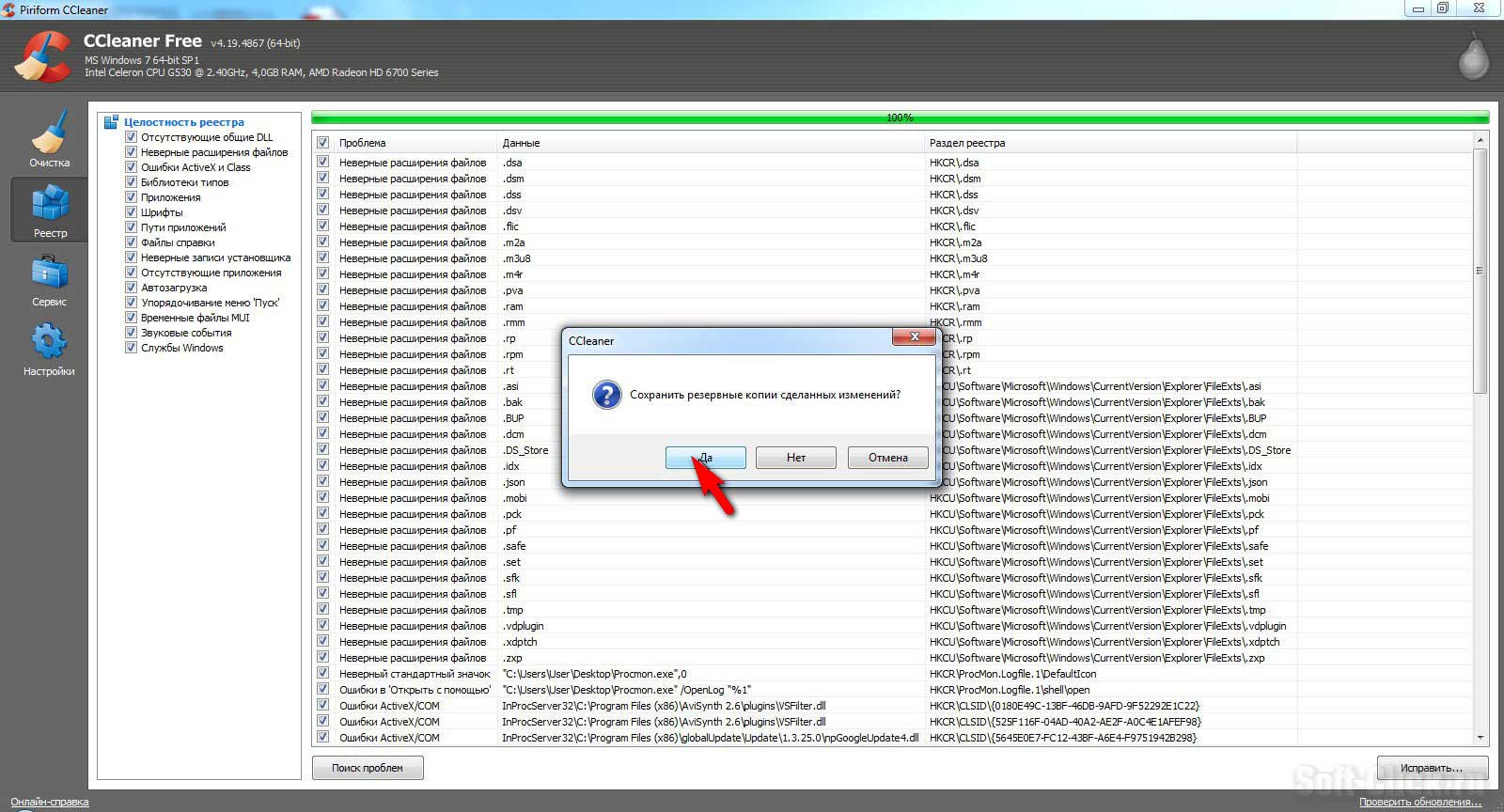
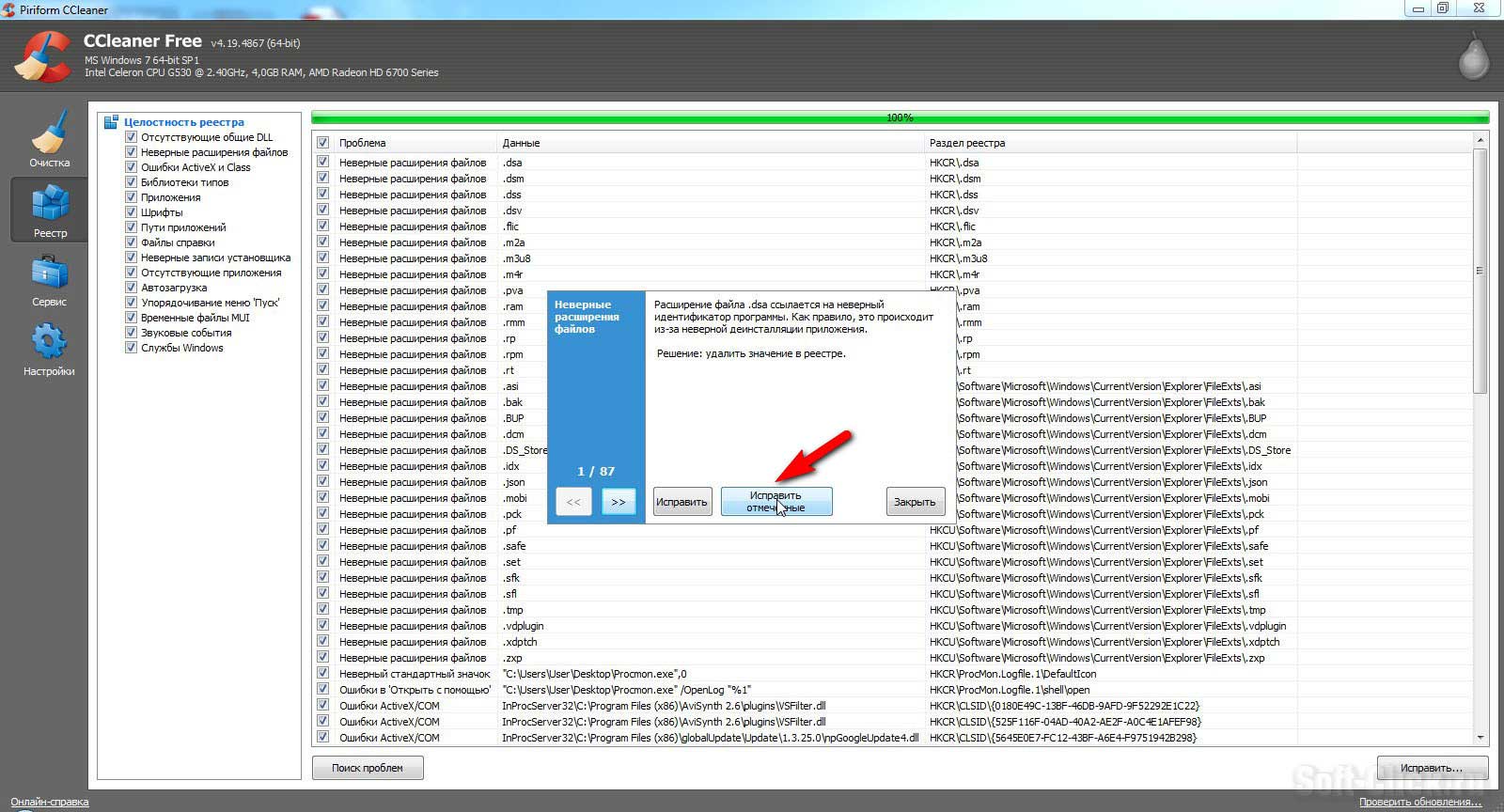
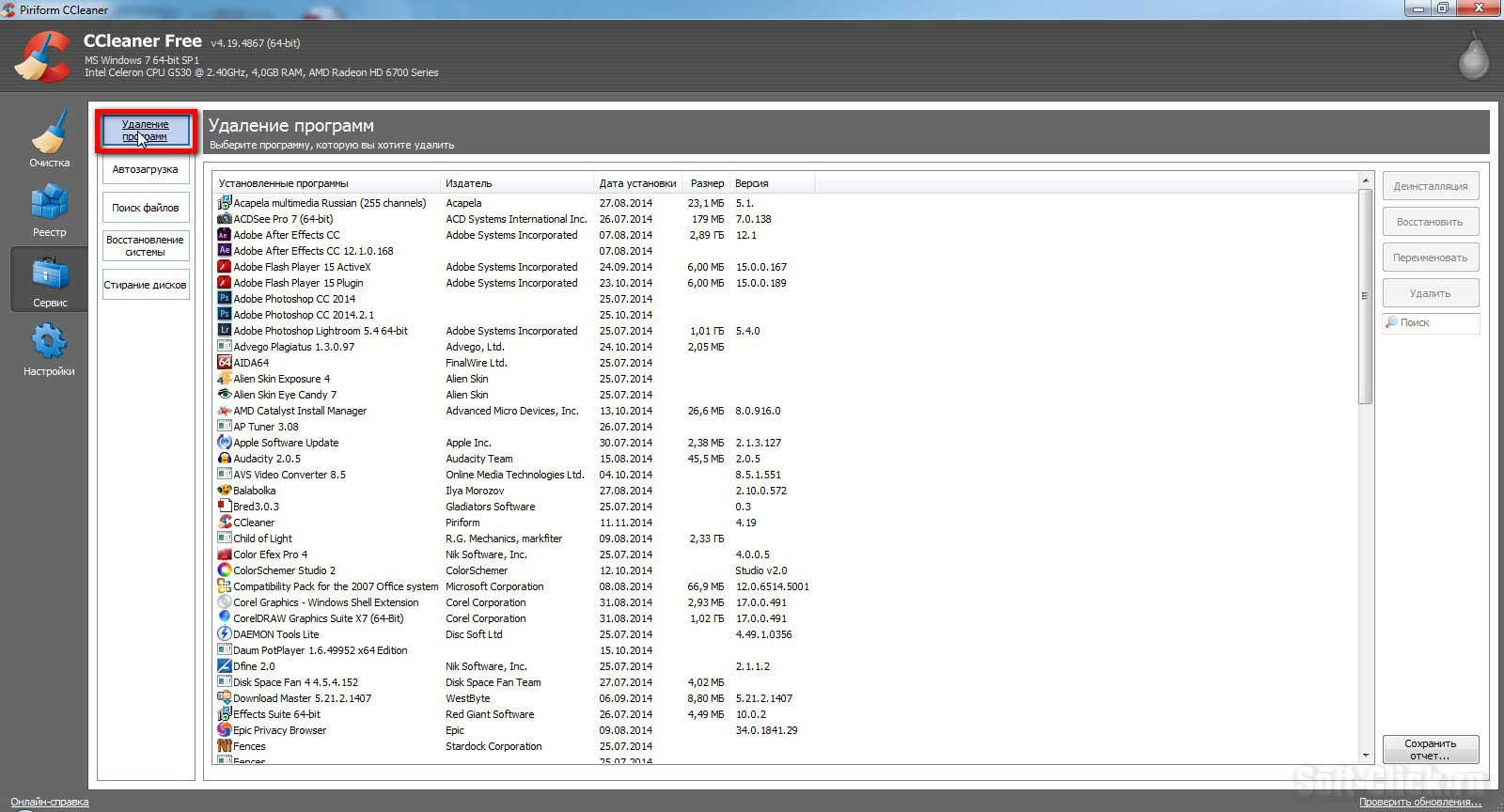

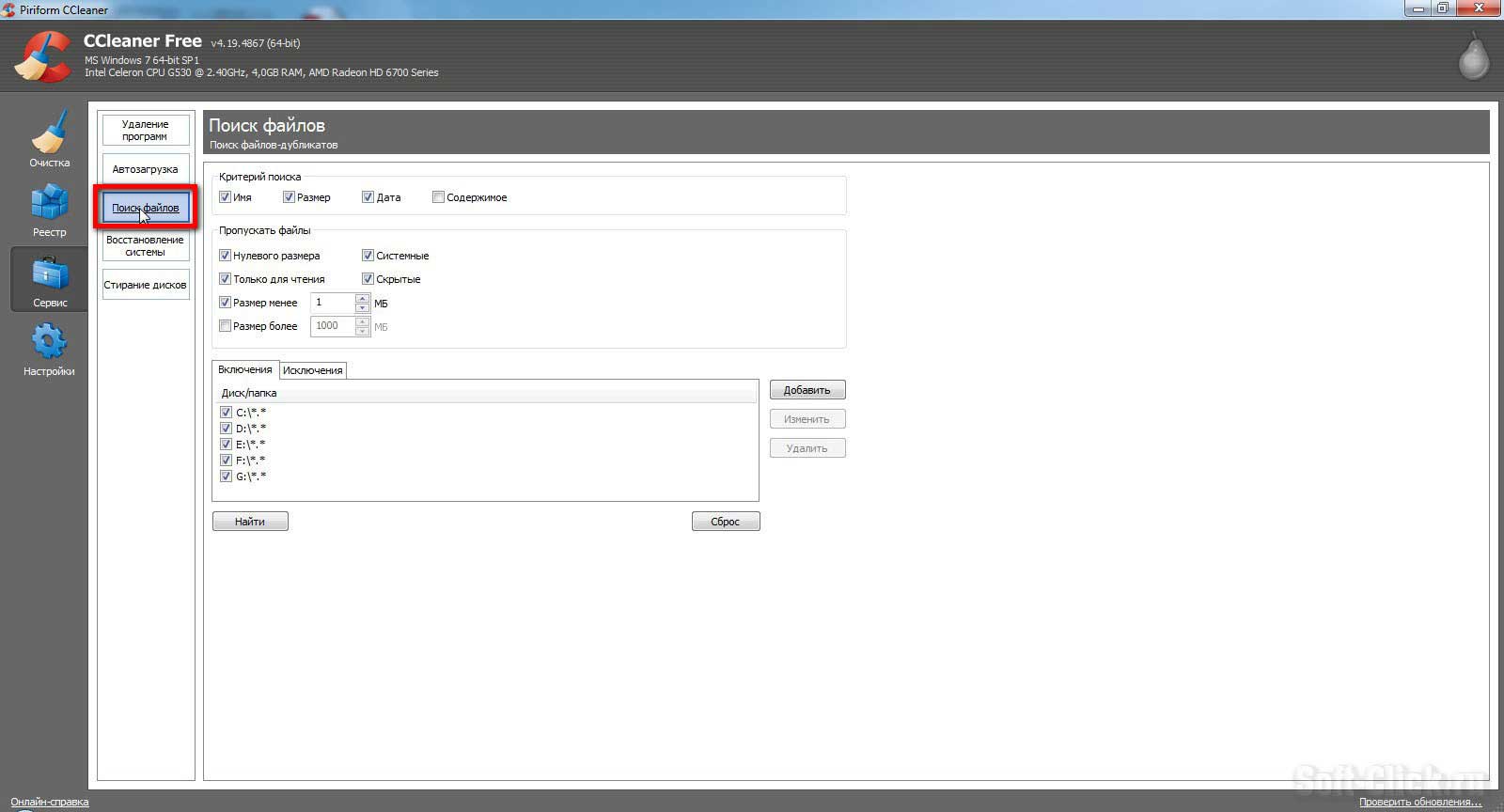
Если комп древний эксперименты можно с ним делать, но всё же... А вот на счёт блока питания, я с тобой согласен, лучше водичку на него не лить

