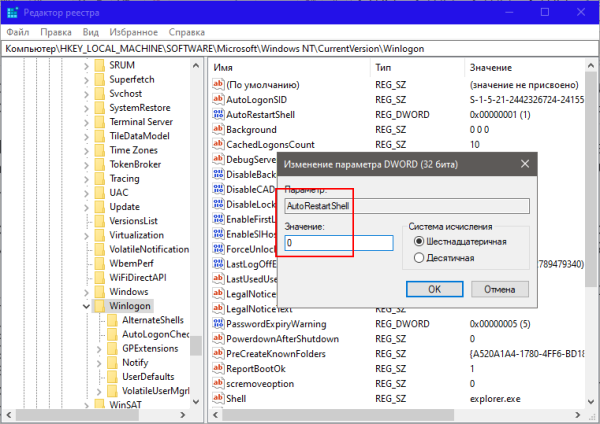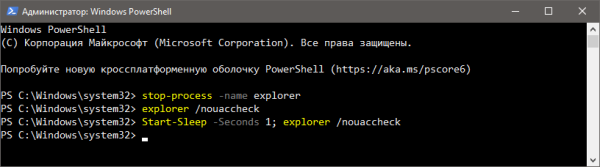То, что далеко не все системные папки Windows можно просматривать без ограничений, известно многим пользователям. Для получения к ним доступа может потребоваться изменение параметров ACL, но в некоторых случаях можно обойтись и без этого, запустив Проводник с полными правами. Даже если пользователь является администратором, запуск Проводника выполняется с правами обычного пользователя – это ограничение действует в рамках системы безопасности.
Обойти это ограничение, запустив Проводник с администраторским токеном можно средствами самой Windows, принудительно завершив процесс explorer.exe, а затем запустив его с недокументированным параметром /nouaccheck.
Для этого в запущенной от имени администратора PowerShell нужно будет выполнить две эти команды:
stop-process -name explorer
explorer /nouaccheck
Чтобы вернуть Проводнику его обычные права, повторяем обе команды, но уже без ключа nouaccheck.
Этот способ работает в Windows 10, правда, не всегда – после выполнения первой команды Проводник может тут запуститься, причем с обычными правами. То же самое происходит в Windows 11. Причина такого поведения кроется в участии двух процессов wermgr и winlogon, и именно последний ставит точку, перезапуская explorer c обычными правами.
Примечание: вместо первой команды можно завершить работу Проводника из Диспетчера задач.
Чтобы предотвратить автоматический перезапуск оболочки, необходимо установить в качестве значения параметра AutoRestartShell в ключе реестра:
HKLMSOFTWAREMicrosoftWindows NTCurrentVersionWinlogon
Но даже в этом случае все работает не идеально, и команду запуска Проводника с полными правами приходится два раза.
Итак, алгоритм следующий:
- Примените твик реестра с помощью редактора regedit или команды New-ItemProperty -Path HKLMSOFTWAREMicrosoftWindows NTCurrentVersionWinlogon -Name AutoRestartShell -Type Dword -Value 0 -Force | Out-Null.
- Завершите работу Проводника, выполнив команду Stop-Process -Name explorer с запущенной с админскими привилегиям PowerShell.
- Выполните команду explorer /nouaccheck
- Выполните команду Start-Sleep -Seconds 1; explorer /nouaccheck
- Выполните нужные вам действия с Проводником.
- Восстановите значение параметра AutoRestartShell в реестре и перезапустите Проводник любым удобным вам способом.
Обратите внимание, что после запуска Проводника с полными правами в Windows 11 временно могут перестать работать меню Пуск и поиск. Их работа будет восстановлена после перезапуска оболочки в обычном режиме.