Всем доброго времени суток... В сегодняшней статье немного поговорим о скрытых возможностях Windows 10. В операционную систему Windows 10 компания Microsoft добавила большое количество различных возможностей. Но по большому счёту большинство из них скрыты. Давайте попробуем раскопать эти возможности операционной системы...
Как заявляет компания Microsoft, она не будет давать обычным пользователем какую-то лишнюю информацию. Так как это очень сильно мешает тем клиентам, которые готовы испробовать все ново-введённые возможности операционной системы Windows 10...
- Немного о скрытых возможностях Windows 10
- Рабочий стол и меню «Пуск»
- Как добавить прозрачности в меню «Пуск»
- Браузер Microsoft Edge
- Скрытая страница настроек
- Режим правки
- Как включить режим чтения в Браузере Microsoft Edge
- Как открыть режим приватности
- «Горячие клавиши» в Edgt
- Как создать виртуальный рабочий стол в Windows 10
Немного о скрытых возможностях Windows 10
Рабочий стол и меню «Пуск»
Конечно главным изменением рабочего стола в Windows 10, это конечно же меню «Пуск». В отличии от Windows 7, здесь добавлены плитки мобильных приложений...
Для того чтобы избавиться от этих плиток нажмите по выбранному приложению в меню «Пуск», правой кнопкой мышки и выбираем «Открепить от начального экрана»...
Теперь чтобы меню преобразилось в компактное (как на скрине). Потяните курсором мышки за правый край меню влево...
Как добавить прозрачности в меню «Пуск»
Делать меню «Пуск» прозрачным или нет дело Ваше. Я лишь покажу и объясню что и как. Идём в системный реестр. Жмём правой клавишей мышки по значку «Пуск». В открывшемся окне выбираем «Выполнить». В окне «Выполнить» вводим такую команду Regedit жмём «Ок», попадаем в реестр...
Теперь в окне реестра идём по этому пути HKEY_CURRENT_USER\SOFTWARE\Microsoft\Windows\CurrentVersion\Themes\Personalize. Делаем двойной тап левой клавишей мышки по «Personalize»...
Если такой папки нет, необходимо её создать. В реестре нажмите правой кнопкой мышки и выберете «Создать» — Параметр DWORD (32 бита). Даём ему название EnableBlurBehind. Затем делаем двойной тап по «EnableBlurBehind». В открывшемся окне присваиваем значение «1». Меню будет прозрачным. Значение «0», соответственно нет...
Браузер Microsoft Edge
Пришедший на замену браузеру Internet Explorer, Microsoft Edge имеет в себе множество различных возможностей:
- скрытая страница настроек...
- правка...
- режим чтения Edge и горячие клавиши...
- режим приватности...
- отключение небезопасного Flash...
Теперь всё по порядку...
Скрытая страница настроек
В адресной строке вводим вот такую команду about:flags жмём «Enter». Откроется страница с настройками...
Пользователь здесь может настроить стили, прокрутку. Включить или отключить экспериментальные возможности Java Script. Для изменения настроек (в большинстве случаев), необходимо перезагрузить браузер...
Режим правки
Возможно эта функция пригодится не каждому пользователю. Но тем кто занимается проектированием, веб дизайном, это может сильно пригодиться...
Заходим на какой нибудь сайт. Например сюда, или на этот сайт. В правом верхнем углу жмём на листик с карандашом...
Откроется верхняя панель. Где Вам будут доступны различные функции выделения текста...
С помощью данной панели можно выделять различный текст. Делать какие-то пометки на открытой странице в браузере...
После чего сохраняем страницу на жёсткий диск, флешку, или можно поделится ею с друзьями по почте или в соц.сетях...
Как включить режим чтения в Браузере Microsoft Edge
Этот режим подойдёт тем пользователям ПК которые за компьютером проводят большое количество времени. И любят посидеть почитать какую-то интересующую их информацию...
В правом верхнем углу нажмите по пиктограмме книги или воспользуйтесь горячими клавишами (Ctrl+Shift+R)...
Браузер Edge уберёт все мешающие элементы с веб-страницы...
Как открыть режим приватности
В верху справа нажмите по пиктограмме человечка. В выпадающем меню выбираем «Открыть новое окно In Private»...
«Горячие клавиши» в Edgt
- Ctrl+D – добавление текущего сайта в раздел «Избранное»...
- Ctrl+E – открытие поискового запроса в адресной строке...
- Ctrl+F – опция «Найти на странице»...
- Ctrl+H – журнал историй...
- Ctrl+I – панель избранного...
- Ctrl+J – панель загрузок...
- Ctrl+K – открытие дублирующей вкладки...
- Ctrl+L или F4, или Alt+D – выделение адреса в адресной строке...
- Ctrl+N – новое окно...
- Ctrl+P – распечатывание текущей страницы...
- Ctrl+R или F5 – обновление страницы...
- Ctrl+T – открывает новую вкладку...
- Ctrl+W – закрывает текущую вкладку...
- Ctrl+Shift+P – Открывает новое окно InPrivate...
- Ctrl+Shift+R – режим чтения...
- Ctrl+, 2, 3,… — переключение по определённым закладкам...
- Ctrl+9 – перекидывает на последнюю закладку...
- Ctrl+plus (+) – увеличение масштаба страницы на 25%...
- Ctrl+minus (-) – уменьшение масштаба на 25%...
- Ctrl+0 – сброс масштаба...
- Backspace или Alt+Стрелка влево – назад...
- Alt+Стрелка вправо – вперёд...
- Esc – останавливает загрузку страницы...
- Ctrl+click – открытие ссылки в новой вкладке...
- Ctrl + Tab – следующая вкладка...
- Ctrl+Shift+Tab – предыдущая вкладка...
- Ctrl+Shift+click – открытие ссылки в новой вкладке и переключение на вкладку...
- Alt+Shift+click – открытие ссылки в новом окне...
Как создать виртуальный рабочий стол в Windows 10
С помощью виртуальных рабочих столов, работа на компьютере становится более комфортной. Для их включения жмём «Win+Tab». С помощью клавиш «Ctrl+Стрелка влево, вправо», переключение между рабочими столами...
После выбора виртуального рабочего стола жмём «Enter». Ну вот, как-то так, скромно и понятно, немного и не мало...

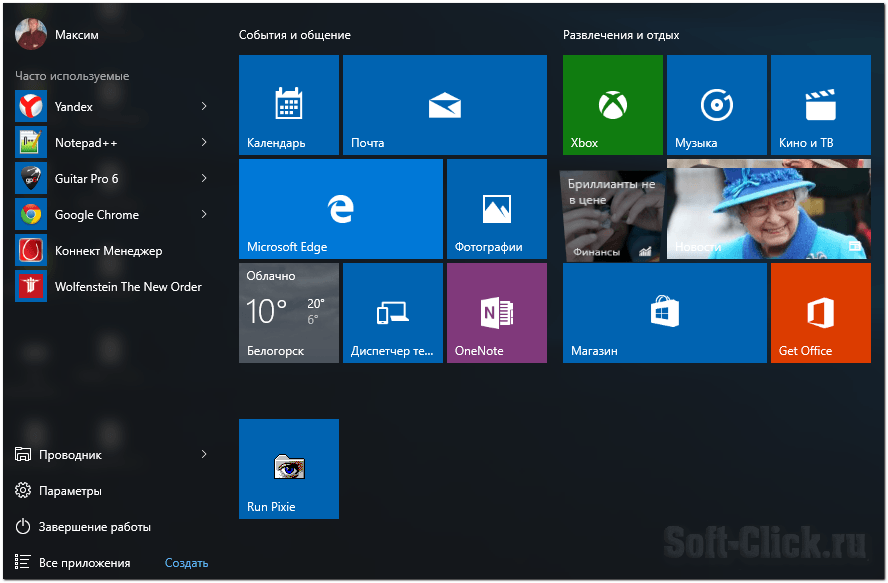
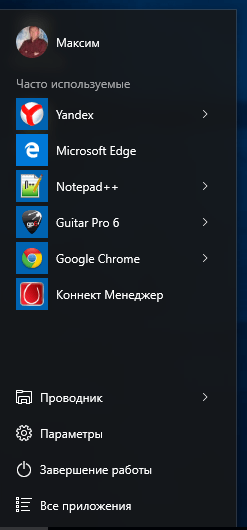
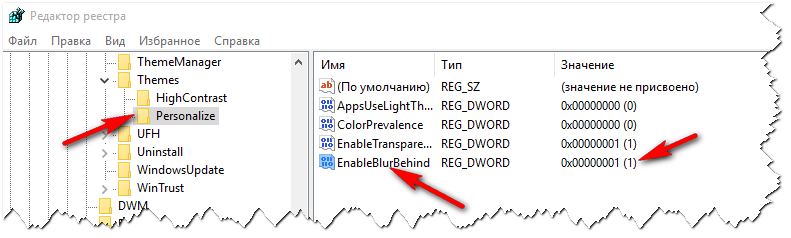
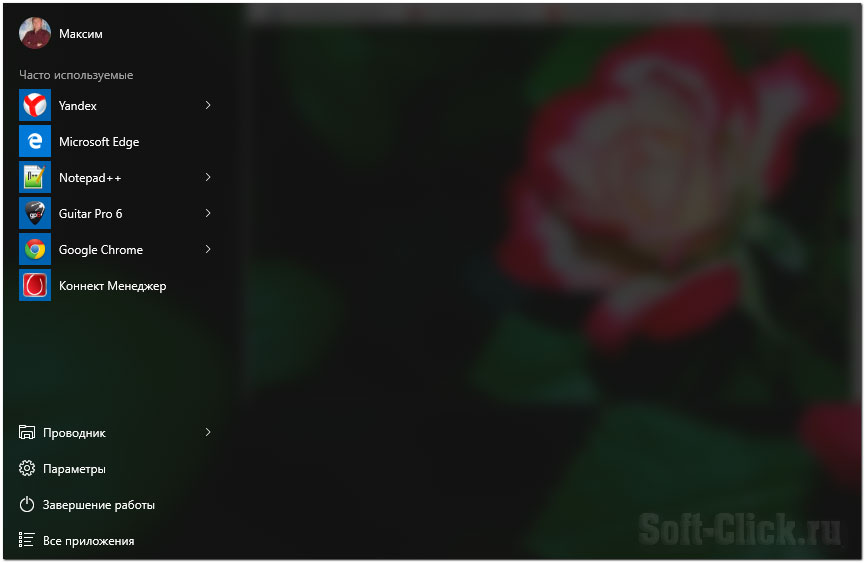
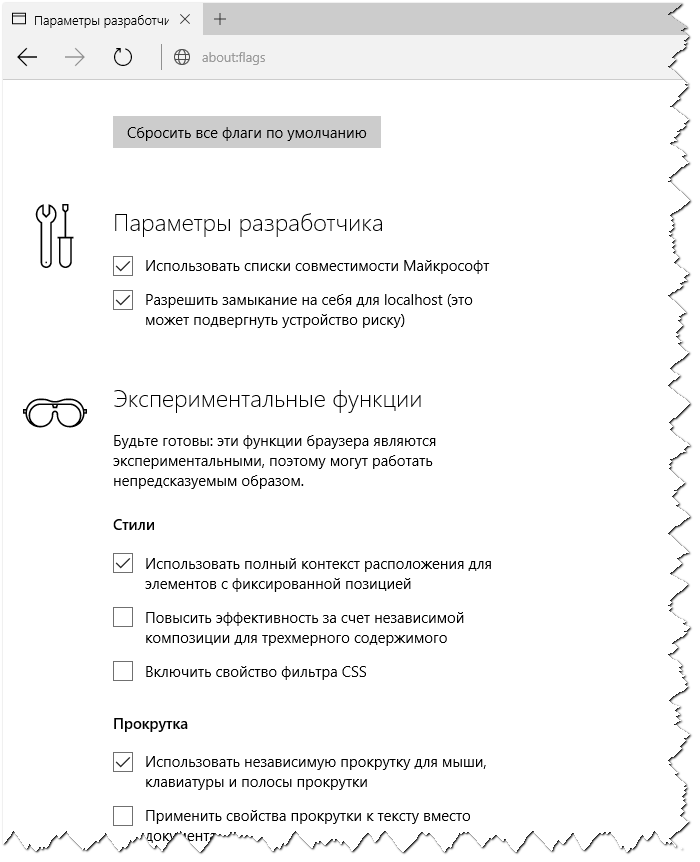
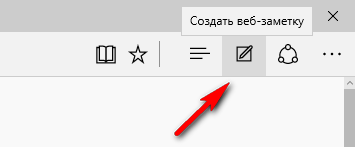
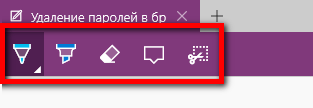
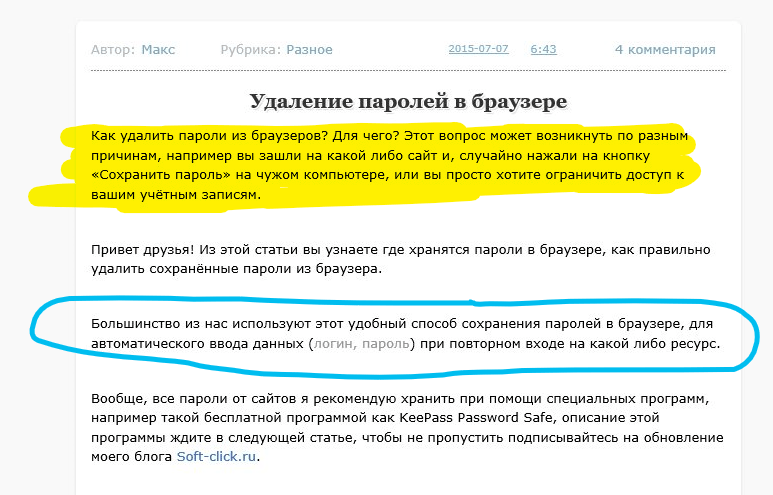
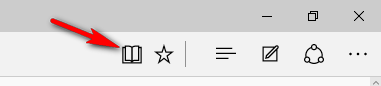

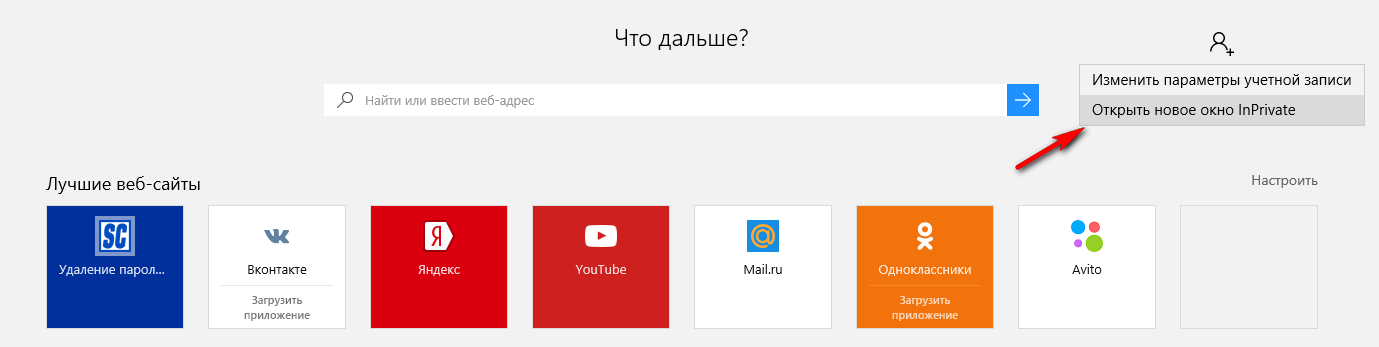
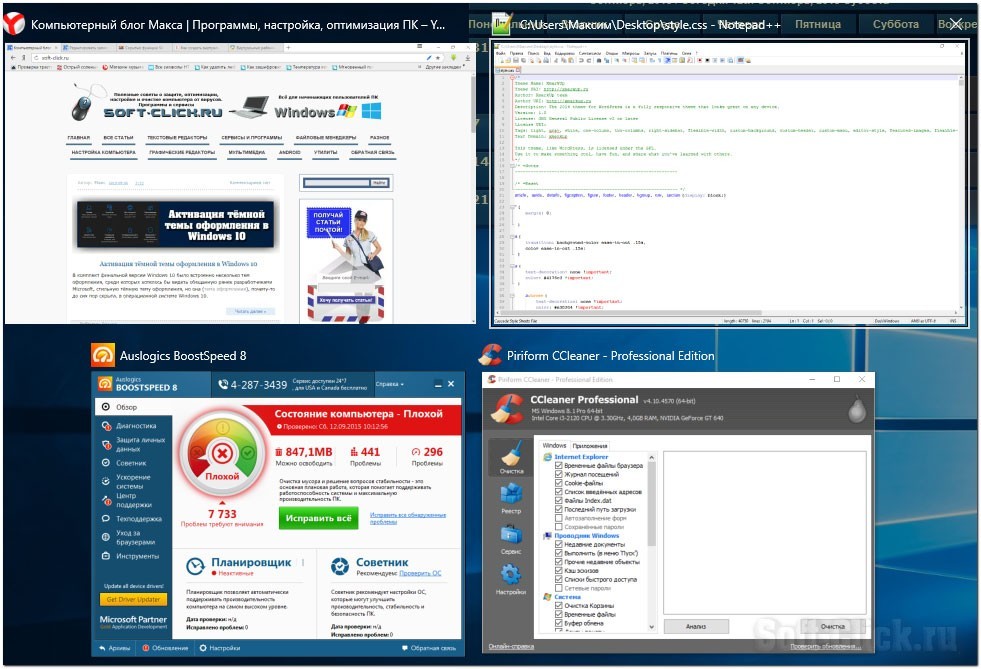
Привет, Максим! Очень интересно, очень хотел убрать плитки из меню)
А в целом, нравится ли вам Windows 10?)
Лично меня всё устраивает
Благодарю за информацию о новом в Windows 10. Активировал экспериментальные специальные возможности в Edge, а про всё остальное уже знал.