Доброго времени суток... В сегодняшней статье поговорим о том, как производится очистка контекстного меню программы Проводник в ОС Windows 7. Вообще контекстное меню проводника Windows – инструмент удобный. Но быстро обрастающий лишними пунктами...
Чуть ли не каждая вторая программа считает своим долгом напихать в них своих команды или подпункты. Конечно, для некоторых видов ПО это актуально и востребовано пользователями. Как пример – пункт, добавляемый большинством антивирусных программ – «Проверить на вирусы» (точное название у разных производителей, конечно же, отличается)...
Почему «забитое» контекстное меню – это плохо?
Возникают сложности в юзабилити. Проще говоря – найти глазами нужный пункт или команду в меню, если там несколько десятков пунктов-подпунктов, труднее, чем когда их там с полдюжины. К тому же – выскакивающие блоки подменю сбивают с толку даже опытных пользователей, пусть и на секунды. А о новичках и говорить нечего...
Из-за забитых ненужным хламом меню начинает притормаживать сама система, точнее – проводник (Explorer.exe). Такие «тормоза» бывают заметны даже на самых новых и мощных конфигурациях, не говоря уже о «бюджетных» и «офисных» вариантах...
Очистка контекстного меню программы Проводник в ОС Windows 7
Казалось бы – деинсталлировать ненужную программу и связанные с ней команды также будут удалены. Но как быть, если программа нужна, а её пункты в контекстном меню – нет? Кроме того, не все программы при удалении «убирают за собой», т.е. пункты меню могут остаться, когда связанной с ними программы уже в системе нет...
Есть два способа решения:
- При помощи системных средств (редактор реестра)...
- При помощи утилит сторонних производителей...
Редактирование реестра. В этой статье подробно описано как можно повысить производительность ПК, настройкой реестра Windows.
Далее: Пуск-Выполнить regedit
Примечание:
- Можно просто нажать комбинацию горячих клавиш Win + R и напечатать «regedit» (без кавычек)...
- На Win 7 и 8 Regedit.exe лучше запускать сразу от имени администратора...
Важно! Перед дальнейшими шагами нужно экспортировать редактируемый подраздел реестра!
Сделать это просто. Правый клик на названии подраздела – «Экспортировать»...
В открывшемся окне система «спросит», что экспортировать (отдельную ветку или же весь реестр), в какую папку сохранить копию и под каким именем. В дальнейшем, при необходимости, можно вернуть всё «на как и было» простым двойным кликом на этом файле копии (импортировать обратно) и перезагрузить для верности компьютер...
Итак. Нужно найти и открыть ветку:
HKEY_CLASSES_ROOT\*\ShellEx\ContextMenuHandlers и удалить ненужные пункты контекстного меню (так же, как на скриншоте 1, только выбрать команду «Удалить»). Кроме того, следует тут же заглянуть в HKEY_CLASSES_ROOT\*\OpenWithList
Здесь расположены записи программ из подпункта контекстного меню «Открыть с помощью». Его очистка, как правило, даёт весьма заметный прирост скорости работы проводника. Таким же образом можно очистить от лишнего контекстное меню для папок в ветках:
- HKEY_CLASSES_ROOT\Directory\shell
- HKEY_CLASSES_ROOT\Directory\shellex\ContextMenuHandlers
- HKEY_CLASSES_ROOT\Folder\shellHKEY_CLASSES_ROOT\Folder\shellex\ContextMenuHandlers
И для отдельных типов файлов в записях вида «HKEY_CLASSES_ROOT\. <расширение файла>». Например – «HKEY_CLASSES_ROOT\.avi»...
Плюсы этого способа
- Не требует установки лишних программ...
- Все изменения обратимы...
Минусы этого способа
- Достаточно трудоёмкий процесс (вручную отредактировать много параметров)...
- Сложно для начинающих пользователей...
- Некоторые программы записаны в вышеупомянутых разделах не по своему имени, а по «человеко-непонятному» идентификатору (это видно на скриншоте 3). В результате их необходимо сначала «опознать»...
- Есть риск «зацепить» команды и пункты самой системы (ещё раз акцент на важности предварительного экспорта резервных копий!)...
Установка специализированной утилиты
Программ этого типа довольно много. Хорошие отзывы есть о программе ContextEdit. Но она платная. Есть ещё бесплатные CCleaner (как пользовать ся программой читаем здесь). И программа Context Menu Tuner. Но они «видят» отнюдь не все пункты контекстного меню. И у них бывают проблемы с «откатом» действий в случае ошибок. Autoruns от Win Sysinternals требует профессиональных знаний. Это явно уровень не для новичков...
На их фоне хорошо выделяется достаточно надёжная и простая программа ShellExView от Nirsoft. Скачать её можно по этой ссылке. Устанавливаем программу, копируем русификатор ShExView_lng.ini в корневую папку программы и запускаем. Программу легко привести к виду, понятному даже начинающим...
«Настройки» «Фильтрация по типу расширения» «Меню Проводника»...
И легко редактировать – есть команда «Деактивировать», т.е., ненужный пункт можно просто отключить, не удаляя его. В случае ошибки его в два клика мыши можно включить обратно (команда «Активировать»)...
Плюсы
- Есть заархивированный вариант (не требует установки)...
- Не устанавливает свои тул-бары в браузеры, не лезет самостоятельно в автозагрузку и в Интернет, не предлагает в своём интерфейсе всякую рекламную ерунду...
Минусы
- Русификатор ShExView_lng.ini нужно отдельно копировать в папку программы...
- Наличие новых версий нужно проверять самостоятельно на официальном сайте
Заключение
Впрочем, к минусам эти два аспекта можно отнести весьма условно. Вот в принципе всё, что хотел рассказать по этому поводу. Думаю данная статья будет полезна...



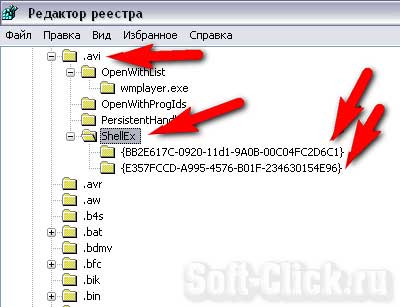

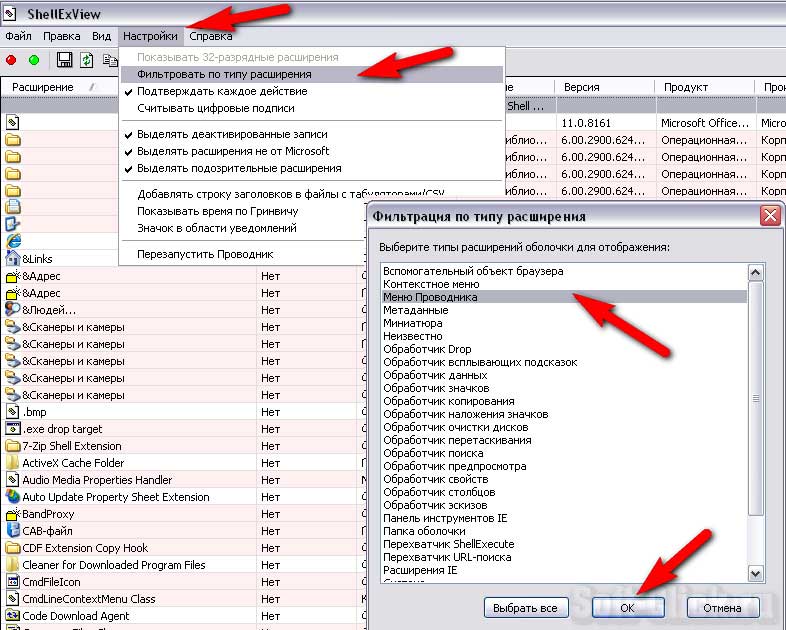
Как сменить язык? расскажи подробно.
После установки программы нужно зайти в Пуск-Все программы, далее открываем папку NirSoft ShellExView, правой клавишей мышки нажать на файл ShellExView (вызвать контекстное меню), в открывшемся окне выбрать расположение файлов и сюда нужно закинуть русификатор ShExView_lng.ini из архива, после чего запускаем программу уже на русском. Ярлык программы находится по пути: Пуск-Все программы-Папка NirSoft ShellExView-Ярлык: ShellExView, просто перетаскиваем его мышкой на рабочий стол.
После выбора в фильтрации меню проводника, показало элементов 0, запустил под администратором?????
Благодарю. Скачал программу. Пора думаю почистить меню, а то за несколько лет работы накопилось там много всего.
Советую Вам Денис данную программу, очень хорошо чистит контекстное меню программы Проводник в Windows 7