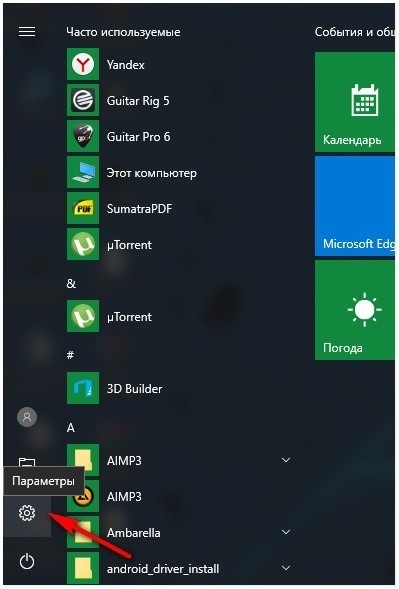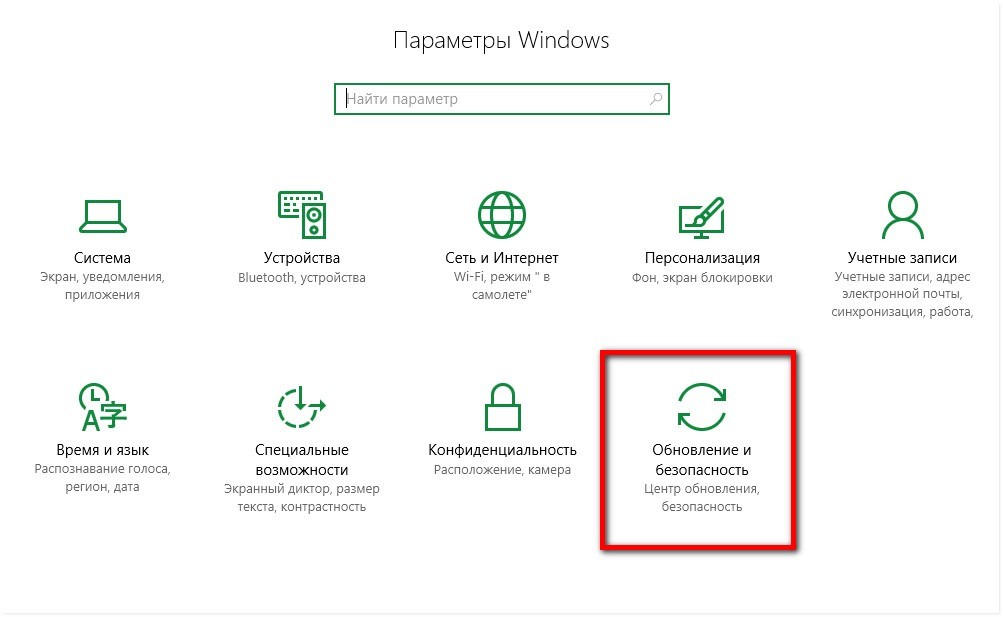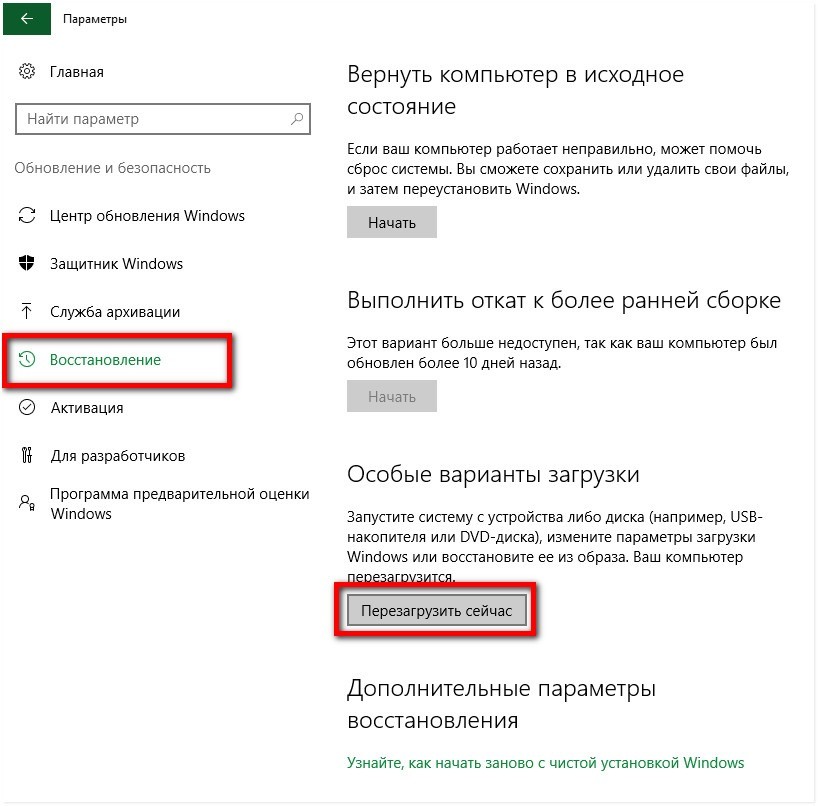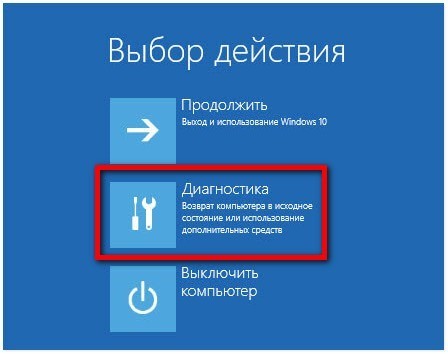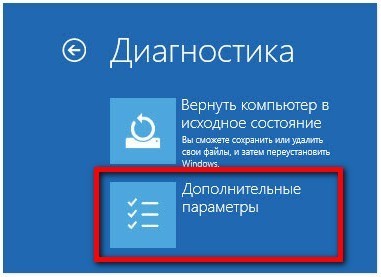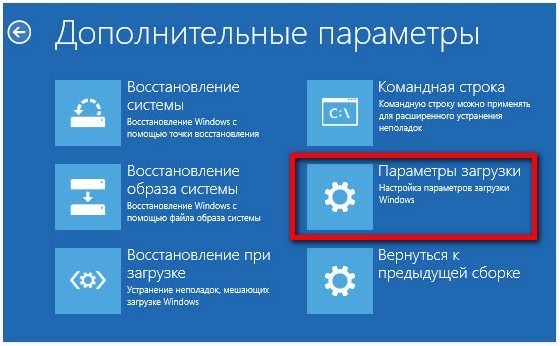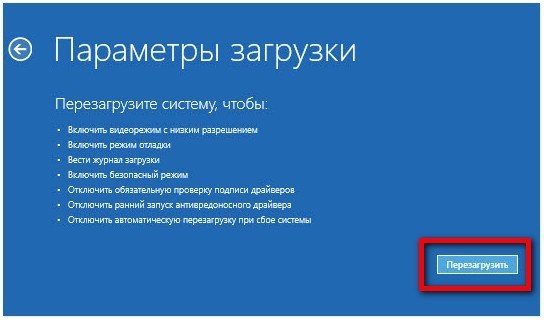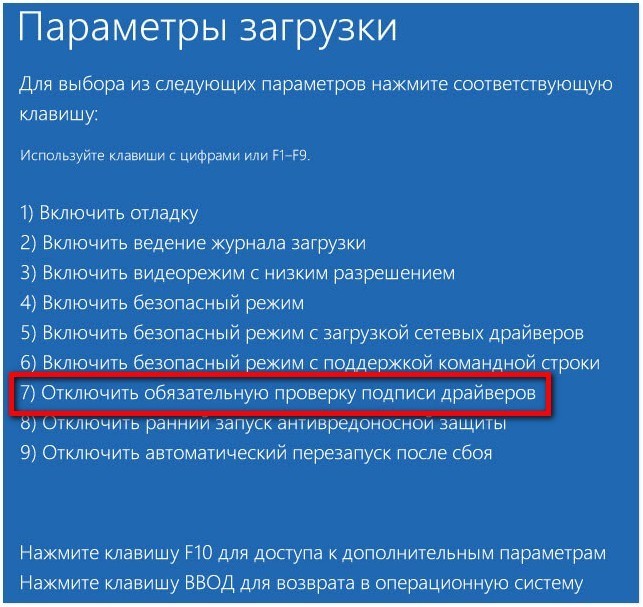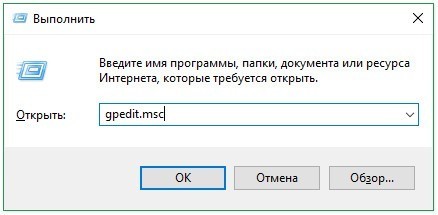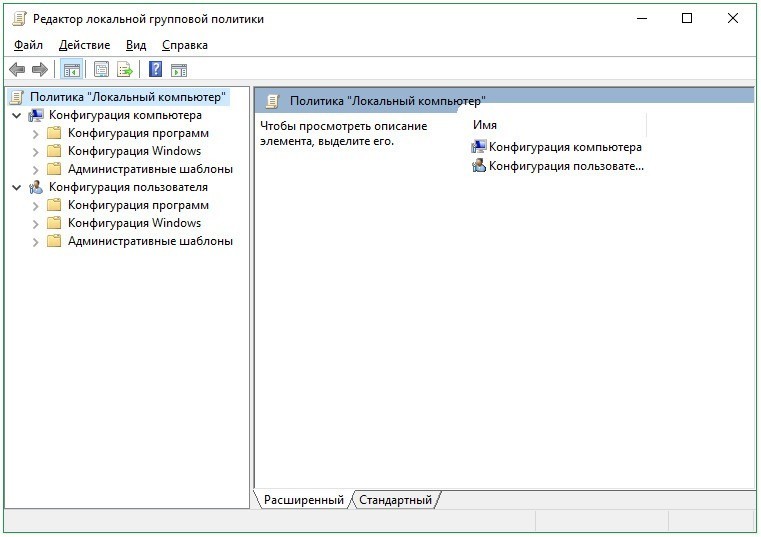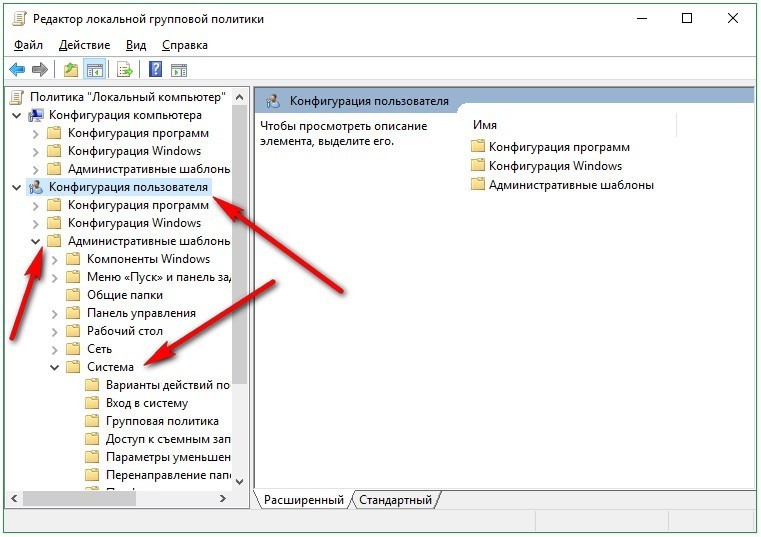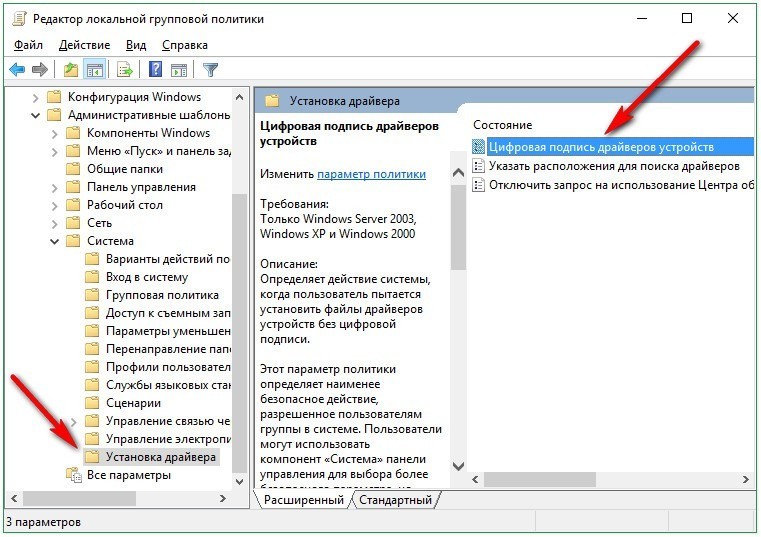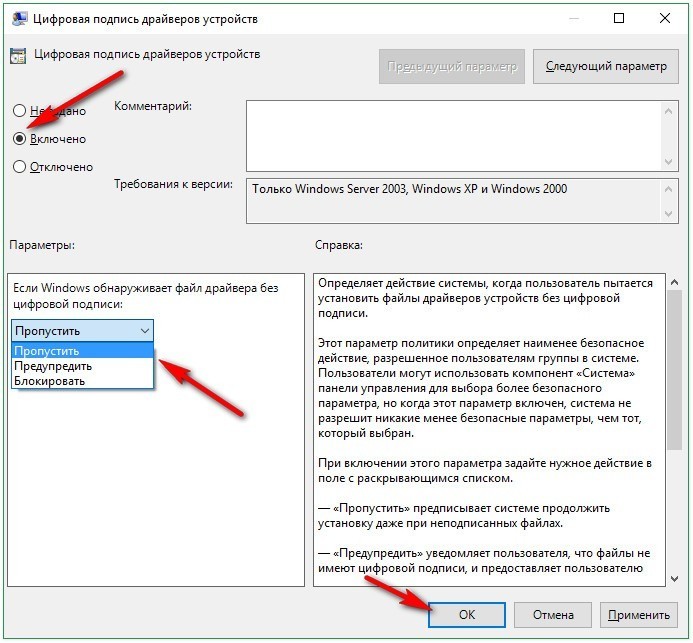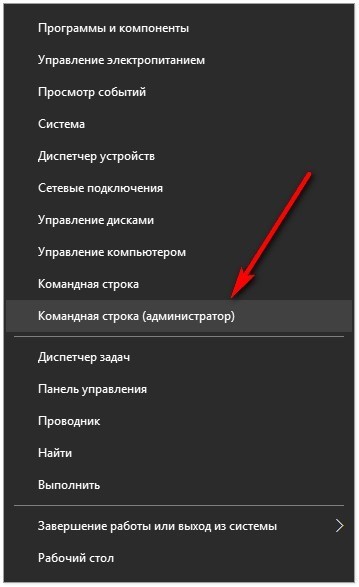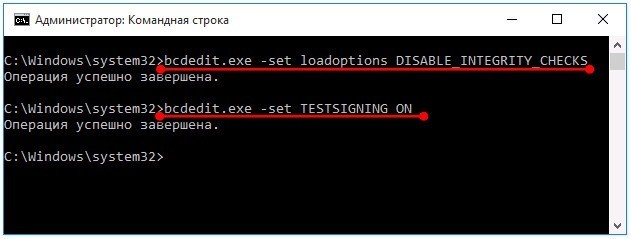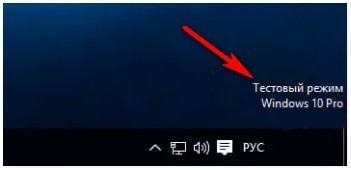Доброго времени суток... В Windows 10, при установки драйверов, операционная система проверяет их на наличие цифровой подписи. В этом посте рассмотрим 3 способа — как в Windows 10 отключить проверку цифровой подписи драйверов. Цифровая подпись драйвера гарантирует о его безопасности установки его в систему. И не несёт в себе ни какого вредоносного ПО.
Всё это указывает на то, что производитель данной программы подписал драйвер и он подтверждён центром сертификации. Скажем так — это своеобразная проверка подлинности драйвера. Но всё что позволяет проверить цифровая подпись, это то, что подвергался ли он каким-либо изменениям или нет.
Всё это делается для того чтобы пользователь не смог случайно скачать и установить драйвера на Windows со стороннего ресурса под видом проверенного файла. Но всё же, бывает необходимость отключить проверку цифровой подписи драйверов. Ниже я напишу зачем это нужно было мне.
Для чего нужна эта проверка? Производитель (или издатель) который гарантирует о совместимости устройства с операционной системой Windows, наносит на драйвер цифровую подпись. Тем самым говорит нам о том, что файл не заражён вирусом.
Поэтому самой верной и безопасной установкой будет установка драйверов с цифровой подписью. Но всё таки установка таких драйверов не всегда гарантирует сто процентную безопасность пользователю. А также не всегда её отсутствие означает явную угрозу операционной системе.
Установка драйвера в Windows 10 происходит после того как система проверит его на наличие цифровой подписи. В противном случае Windows выдаст ошибку (отказ) в установке данного драйвера, если подписи нет. Но если Вы уверены в его безопасности, или у Вас нет другого выхода. То эту функцию можно отключить.
Как отключить проверку цифровой подписи драйверов в Windows10 — 3 способа
Способ 1. Отключение цифровой подписи драйверов через параметры загрузки
Данный способ действует до первой перезагрузки компьютера. В дальнейшем необходимо повторить процедуру заново. И так, правой кнопкой мышки жмём в кнопку «Пуск» и выбираем «Параметры».
Во вкладке параметры Windows Вам необходимо выбрать «Обновление и безопасность»...
Далее, перейдите во вкладку «Восстановление». Затем нажмите на кнопку «Перезагрузить сейчас»...
После того как компьютер перезагрузится, на экране появится меню. Перейдите на вкладку «Диагностика»...
Затем перейдите по пути «Дополнительные параметры»...
После этого нажмите в кнопку «Параметры загрузки»...
Далее жмём «Перезагрузить»...
После перезагрузки компьютера откроется меню с выбором параметров. Для того чтобы отключить проверку цифровой подписи драйверов, тапните в кнопку под номером семь, или на клавиатуре F7.
После того как компьютер перезагрузится, можно устанавливать не подписанные драйвера в систему. Хочу отметить что данный способ работает до следующей перезагрузки компьютера. Для отключения проверки цифровой подписи драйверов навсегда, давайте рассмотрим ещё два простых способа.
Читайте также интересные статьи:
Способ 2. Отключение цифровой подписи драйверов в редакторе локальной групповой политики
Этот способ подойдёт только для тех у кого установлена Windows 10 Pro. В домашней версии этой возможности нет, ну или «семёрка». Для того чтобы открыть редактор локальной групповой политики, воспользуемся «горячими клавишами», «Win+R». Далее, в окошке «Выполнить» введите команду gpedit.mscи нажмите «Ок».
Откроется окно «Редактор локальной групповой политики»...
В окне редактора перейдите в раздел «Конфигурация пользователя». «Административные шаблоны». «Система»...
В разделе «Система» перейдите в раздел «Установка драйвера». Затем необходимо открыть параметр «Цифровая подпись драйверов устройств»...
Затем включите данный параметр и выберете пункт «Пропустить». Подтвердите Ваши действия кнопкой «Ок»...
После всех манипуляций закройте редактор локальной групповой политики. Ну и конечно же перезагрузите компьютер. Для того чтобы изменения вступили в силу. Напоминаю что данный способ работает только на Windows 10 Pro.
Способ 3. Отключение через командную строку
Необходимо выполнить следующие действия — запустите командную строку нажатием правой клавишей мышки по кнопке «Пуск». Затем в выпадающем меню нажмите на пункт «Командная строка (Администратор)». Запуск будет произведён от имени администратора.
Далее, в открывшемся окне командной строки выполните две команды:
- bcdedit.exe -set loadoptions DISABLE_INTEGRITY_CHECKS
- bcdedit.exe -set TESTSIGNING ON
Если всё сделали правильно, закройте командную строку и перезагрузите компьютер. После выполнения этих команд можете смело устанавливать драйвера без цифровой подписи (если конечно вы в них уверенны). Но есть один нюанс, Windows 10 Pro будет работать в тестовом режиме. Внизу справа появится вот такая надпись.
Чтобы вновь включить проверку подписи и убрать эту надпись, в командной строке введите такую команду:
- bcdedit.exe -set TESTSIGNING OFF
Перезагрузите компьютер.
Заключение
Как видите всё очень просто и доступно каждому пользователю. Данная статья мне помогла для прошивки смартфона. Потому что при прошивке в обязательном порядке необходимо установить драйвера, а они требуют отключения проверки цифровой подписи, в большинстве случаев, тем более в Windows 10 Pro.