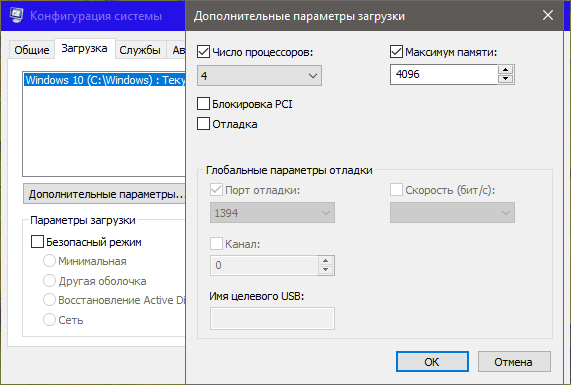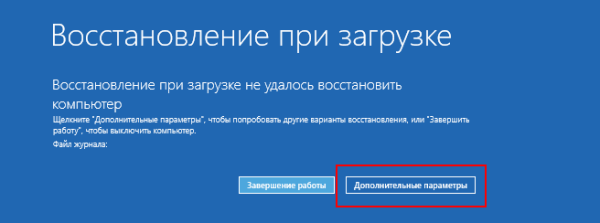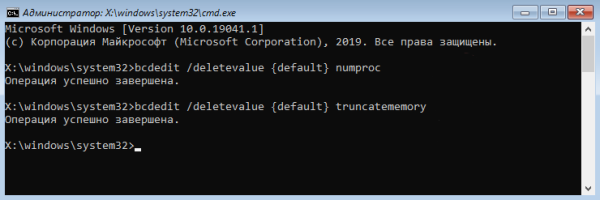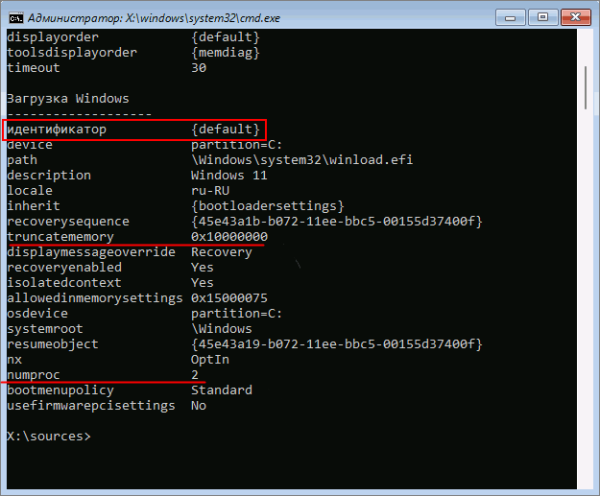Среди настроек Windows имеются такие, которые лишний раз лучше не трогать, поскольку их изменение может привести к неприятным последствиям вплоть до невозможности загрузки операционной системы. Сегодня речь пойдет как раз о такой настройке – изменения количества процессоров и объема памяти в дополнительных параметрах штатной утилиты msconfig.
Для чего это нужно
Обозначенная опция предназначается в основном для тестировщиков, она позволяет оценить производительность работы Windows и программного обеспечения при различных конфигурациях. Кроме того, уменьшение количества выделяемых системе ядер CPU может стабилизировать работы некоторых старых программ и игр, в которых имеются ограничение на использование ресурсов CPU и ОЗУ. По умолчанию Windows все доступные ресурсы процессора и памяти, и изменение этих параметров способно привести к сбоям в системе.
Как восстановить настройки
Худшее, что может статься – это невозможность загрузиться, когда после включения компьютера система завершает работу в аварийном режиме до появления рабочего стола.
Восстановить исходные настройки msconfig вполне реально, но для этого вам нужно будет получить доступ к командной строке.
Тут есть два варианта.
Если после сбоя появится экран «Автоматическое восстановление», нажмите в нем «Дополнительные параметры» и зайдите в раздел с консолью, обычно это «Поиск и устранение неисправностей» → «Дополнительные параметры».
Если доступа к среде восстановления нет, воспользуйтесь загрузочной флешкой с Windows, необязательно той же сборки.
Когда на экране появится окно мастера-установщика, нажмите Shift + F10, чтобы открыть командную строку.
Выполните в ней две этих команды:
bcdedit /deletevalue {default} numproc
bcdedit /deletevalue {default} truncatememory
Первая сбрасывает настройку изменения количества выделяемых ядер ЦП, вторая сбрасывает ограничения по выделению оперативной памяти.
Есть небольшая вероятность, что после выполнения команды появится сообщение «Элемент не найден». В этом случае вместо {default} в командах нужно использовать идентификатор загрузки. Чтобы его определить, выведите командой bcdedit список записей BCD и найдите в нем ту, в которой станут присутствовать элементы numproc или truncatememory.
Скопируйте идентификатор этой записи замените им {default} в приведенных выше командах.
На этот раз команды должны вернуть сообщение «Операция успешно завершена».
Готово, осталось только перезагрузить компьютер в штатном режиме.