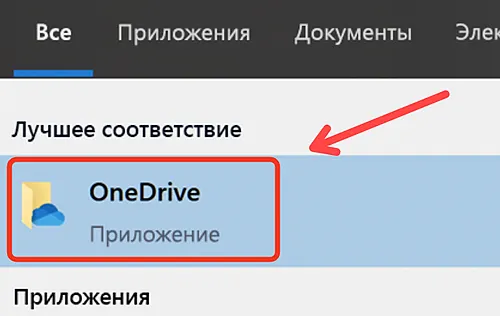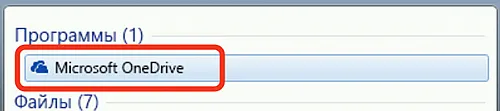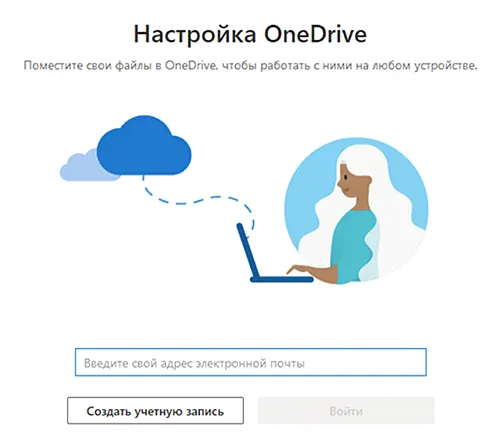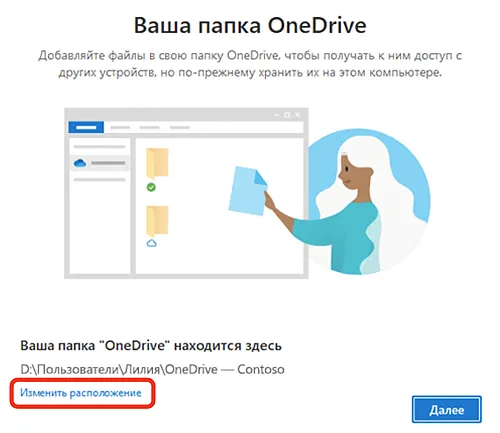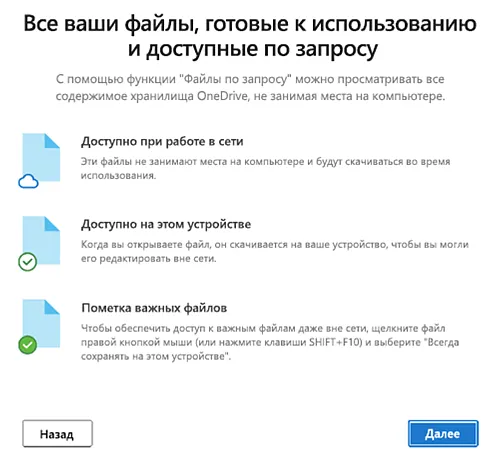С помощью OneDrive вы можете синхронизировать файлы между компьютером и облаком, чтобы иметь доступ к своим файлам из любого места – с компьютера, мобильного устройства и даже через веб-сайт OneDrive.
Если вы добавляете, изменяете или удаляете файл или папку в своей папке OneDrive, файл или папка добавляется, изменяется или удаляется на веб-сайте OneDrive и наоборот. Вы можете работать со своими синхронизированными файлами непосредственно в проводнике и получать доступ к своим файлам, даже если вы не в сети. Всякий раз, когда вы находитесь в сети, любые изменения, которые вы или другие вносите, будут синхронизироваться автоматически.
В этой статье описывается, как загрузить приложение синхронизации OneDrive и войти в свою личную, рабочую или учебную учетную запись, чтобы начать синхронизацию.
Если вы используете приложения Microsoft 365 для бизнеса, вы также можете синхронизировать файлы со своих сайтов SharePoint.
Установить и настроить OneDrive
Если вы используете Windows 10 или Windows 11, на вашем компьютере уже установлено приложение OneDrive – перейдите к шагу 2.
Если у вас нет Windows 10/11 или Office 2016/2021, установите версию нового приложения синхронизации OneDrive для Windows.
Запустите программу установки OneDrive.
Если у вас нет учетных записей, подключенных к OneDrive
Если в настоящее время у вас нет учетной записи для входа в OneDrive, используйте эти инструкции, чтобы запустить OneDrive.
Нажмите кнопку «Пуск», найдите «OneDrive», а затем откройте его:
В Windows 10/11 выберите OneDrive.
- В Windows 7 в разделе «Программы » выберите Microsoft OneDrive.
- В Windows 8.1 найдите OneDrive для бизнеса.
- Когда запустится программа установки OneDrive, войдите в свою личную учетную запись, рабочую или учебную учетную запись и нажмите Войти.
Ключевые моменты в настройке OneDrive
В программе настройки OneDrive есть два экрана, за которыми полезно следить:
На экране Ваша папка OneDrive нажмите Далее, чтобы принять расположение папки по умолчанию для ваших файлов OneDrive. Если вы хотите изменить расположение папки, нажмите ссылку Изменить расположение – сейчас самое подходящее время для внесения этого изменения.
- На экране Все ваши файлы, готовые к использованию и доступные по запросу вы увидите, как файлы помечаются, чтобы показать их как доступные только в Интернете, доступные локально или всегда доступные. Функция «Файлы по запросу» помогает вам получить доступ ко всем вашим файлам в OneDrive, не загружая их все и не занимая место на вашем устройстве Windows.
Нажмите Далее.
Примечание. Если вы уже синхронизировали OneDrive для работы или учебы со своим компьютером (используя предыдущее приложение для синхронизации) и только что установили приложение для синхронизации, вы не увидите папку «Ваша папка OneDrive» или файлы синхронизации из вашего OneDrive во время установки. Приложение автоматически начнёт синхронизацию в той же папке, которую вы использовали ранее. Чтобы выбрать папки для синхронизации, щёлкните правой кнопкой мыши значок синего облака в области уведомлений на панели задач и выберите Настройки → Учётная запись→ Выбрать папки.
Просмотр файлов OneDrive и управление ими
Всё готово! Ваши файлы OneDrive появятся в проводнике в папке OneDrive. Если вы используете более одной учетной записи, ваши личные файлы отображаются в OneDrive – Персональный, а рабочие или учебные файлы – в OneDrive – НазваниеКомпании.
Вы увидите новый значок белого или синего облака (или оба) в области уведомлений, а ваши файлы будут синхронизированы с вашим компьютером.
Каждый раз, когда вы хотите изменить папки, которые вы синхронизируете на своём компьютере, щелкните правой кнопкой мыши значок облака в области уведомлений на панели задач и выберите Настройки → Учётная запись→ Выбрать папки.
Здесь вы также найдёте другую информацию о своей учетной записи и можете изменить другие параметры OneDrive.