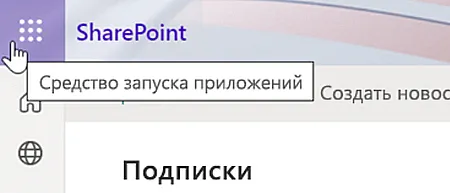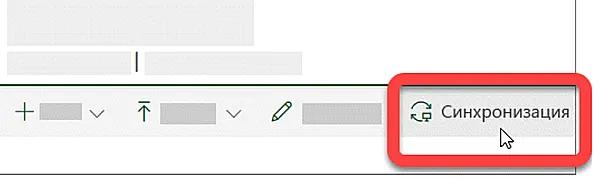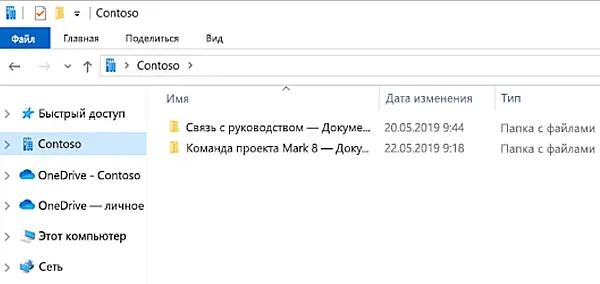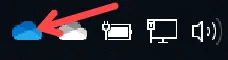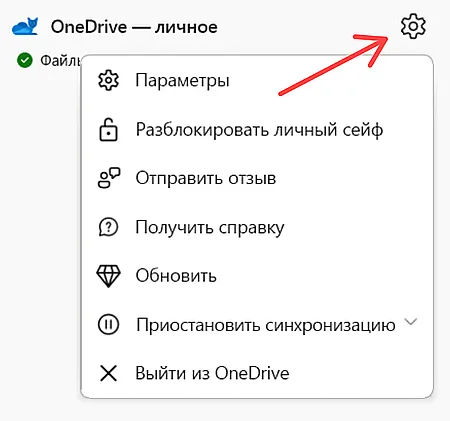Если ваша организация имеет рабочую или учебную подписку на Microsoft 365 или использует SharePoint Server 2019 и Teams, вы можете синхронизировать файлы Microsoft SharePoint и Teams с папкой на своем компьютере. Это позволяет вам работать непосредственно в проводнике и получать доступ к файлам, даже если вы не в сети. И когда вы вернетесь в сеть, любые изменения, внесенные в эти файлы, будут автоматически синхронизированы.
Настроить синхронизацию файлов SharePoint и Teams
- В левом верхнем углу страницы браузера выберите средство запуска приложений Microsoft 365:
- В открывшемся меню выберите SharePoint или Teams, а затем выберите сайт с файлами, которые вы хотите синхронизировать.
- Выберите «Документы» или перейдите к подпапке, которую вы хотите синхронизировать.
Выберите Синхронизировать. (Вам нужно сделать это только один раз на компьютере, чтобы настроить синхронизацию на этом компьютере. После настройки синхронизации файлы синхронизируются автоматически.)
- Если ваш браузер запрашивает разрешение на использование «Microsoft OneDrive», подтвердите.
Важно: Если появляется экран с сообщением «Какую библиотеку вы хотите синхронизировать?», ваш сайт не настроен для синхронизации с приложением OneDrive.
Затем файлы синхронизируются с папкой на вашем компьютере с названием вашей организации (например, %userprofile%\Contoso). Эта папка автоматически добавляется на левую панель проводника. Вы не можете выбрать синхронизацию с другим местоположением.
- Чтобы синхронизировать файлы на другом компьютере, перейдите на этот компьютер и снова выполните эти действия.
Примечания:
- Теперь вы можете синхронизировать файлы SharePoint, Teams и OneDrive с защитой IRM в своей рабочей или учебной учетной записи. Если вы в настоящее время синхронизируете расположение, защищенное IRM, с помощью Transition из предыдущего приложения синхронизации OneDrive, сначала остановите синхронизацию с этим приложением синхронизации. Затем установите клиент службы управления правами (RMS). Когда это будет завершено, откройте местоположение SharePoint или Teams или OneDrive в своём браузере и, чтобы начать синхронизацию с приложением синхронизации, нажмите Синхронизировать.
- Если вы видите значок замка на синхронизированных файлах в проводнике, это означает, что файлы синхронизируются только для чтения. Возможно, у вас нет разрешения на редактирование файлов, или библиотека может потребовать извлечения или иметь обязательные столбцы или метаданные. Если вы измените файлы на своём компьютере, изменения не будут синхронизированы. Для получения разрешений обратитесь к администратору.
- Вы не можете перемещать записные книжки OneNote с одного сайта на другой на своём компьютере, и если вы перемещаете другие файлы Office между сайтами, история версий будет потеряна. Чтобы переместить файлы Office, перейдите на сайт и используйте команду «Переместить в» или «Копировать в».
- Если имя сайта содержит такой символ, как :, который не поддерживается в именах папок в Windows, файлы на сайте не могут быть синхронизированы.
- Если вы использовали предыдущее приложение синхронизации OneDrive для работы или учебы, структура папок для ваших синхронизированных папок может измениться, когда вы начнёте синхронизацию. На компьютерах с более ранними версиями Windows, где вы использовали предыдущее приложение синхронизации OneDrive, вы можете увидеть старую папку «SharePoint» или «Teams» в разделе «Избранное» в проводнике. Чтобы удалить лишнюю папку «SharePoint» или «Teams», щелкните правой кнопкой мыши и выберите Удалить.
Изменить настройки синхронизации
Чтобы изменить папки, которые синхронизируются для сайта, или остановить синхронизацию всех файлов на сайте, выполните следующие действия:
Выберите синий значок облака OneDrive в области уведомлений панели задач Windows.
Возможно, вам потребуется выбрать стрелку Показать скрытые значки рядом с областью уведомлений, чтобы появился значок OneDrive. Если значок не отображается в области уведомлений, возможно, OneDrive не запущен. Выберите Пуск и введите OneDrive в поле поиска, а затем нажмите OneDrive в результатах поиска.
- Выберите → Параметры.
- Чтобы просмотреть список всех ваших сайтов синхронизации, выберите вкладку Учётная запись.
- Чтобы изменить папки, которые вы синхронизируете, выберите Выбрать папки для этой библиотеки, а затем выберите папки, которые вы хотите синхронизировать. Чтобы остановить синхронизацию сайта, выберите Остановить синхронизацию рядом с сайтом. (Копии файлов остаются на вашем компьютере. При желании их можно удалить.)