Всем доброго времени суток... Многие пользователи задаются вопросом как почистить компьютер от системного мусора — PrivaZer. Остатков файлов, удалённых программ, после которых остаются «хвосты». В этом нам поможет замечательная программа PrivaZer...
Которая произведёт очистку кэш браузера, удалит следы интернет активности, удалит неизвестные ярлыки. А также произведёт очистку системного реестра, освободит место на жёстком диске и многое другое...
При работе на компьютере мы постоянно что-то устанавливаем, удаляем (я имею ввиду программы, игры и тому подобное), пользуемся интернетом и всё такое прочее. В следствии всего этого, в компьютере постоянно скапливается различный системный «мусор»...
Например при удалении программ, остаются различные ненужные файлы «хвосты». Которые при накоплении большого количества, ужасно «тормозят» систему. Кэш браузера, какие-то ненужный ярлыки, история авто заполнения и много всего разного что негативно влияет на работу компьютера. Все эти причины можно перечислять очень долго...
- Как почистить компьютер от системного мусора — PrivaZer
- Возможности программы PrivaZer
- Установка программы PrivaZer
- Настройка программы PrivaZer
- Сканирование и очистка системы с помощью программы PrivaZer
- Восстановление системы, реестра с помощью программы PrivaZer
- Как запланировать очистку системы программой PrivaZer
- Заключение
Как почистить компьютер от системного мусора — PrivaZer
В программе PrivaZer пользователь может сделать выбор для сканирования одного из перечисленных устройств: жёсткого диска, Android-устройства, IPhone, IPad, съёмных дисков, USB-устройств, MP3 плееров. После чего назначить тип сканирования и тип очистки...
Данная программа имеет углублённый метод сканирования выше указанных устройств, съёмных накопителей, которые в настоящий момент подключены к компьютеру. В программу встроен модуль для гарантированного удаления файлов...
Возможности программы PrivaZer
- Очистка свободного пространства в режиме Smart-очистки...
- Возможность определять остатки следов в свободном пространстве...
- Очистка остаточных следов в таких таблицах как MFT и FAT...
- Возможность предотвратить восстановление файлов...
- Распознать тип носителя устройства, SSD, магнитный диск и так далее...
- Возможность удалять историю USB-носителей...
- Сканирование и очистка файлов Pagefile.sys / Hiberfil.sys...
- Полное сканирование дисков...
- Очистка и восстановление системного реестра...
- Возможность восстановление системы...
Программу скачиваем с официального сайта. Нажав на кнопку загрузить. Программа имеет две версии: обычная и портативная (portable). Как быстро создать portable-версию любой программы, можете узнать здесь, прочитав мою статью на блоге.
Установка программы PrivaZer
Запустите скаченный файл на своём компьютере, в зависимости от того какую версию Вы скачали, портативную или обычную. Рассмотрим установку программы обычной версии. При первом запуске PrivaZer в окне мастера установки можно выбрать один из трех вариантов установки:
- Установить — программа автоматически установится на ваш компьютер...
- Запустить — запуск программы произойдёт без установки на компьютер...
- Создание портативной версии — программа создаст portable-версию и поместит ярлык на рабочий стол, после чего можно будет скопировать его на флешку и запустить программу с ноутбука или с другого компьютера...
Выбираем первый пункт и жмём кнопку «Установить»...
В следующем окне соглашаемся с лицензионным соглашением, затем жмём «Далее»...
Теперь необходимо выбрать директорию установки и нажать кнопку «Установить»...
В следующем окне программы отметьте галочкой нужные вам пункты (я ничего менять не стал), затем нажмите «Ок»...
Настройка программы PrivaZer
В следующем окне «Приступая к работе» программа предложит два пункта: Оптимизация — настройка программы и перейти к главному меню. Отмечаем пункт оптимизация (настройка программы), нажимаем кнопку «Далее»...
Затем выберите каков Ваш уровень владения компьютером: простой или продвинутый. Если в чём-то сомневаетесь, выберите простой. После чего нажмите на кнопку «Далее». Я установил продвинутый...
В окне «Cookies» оставляем всё без изменения. Жмём кнопку «Далее»...
В окне «История Office» выберите нужный Вам пункт. Мой выбор «Да». То-есть я удалю всю историю недавно используемых файлов. И снова жмём «Далее»...
В следующем окне опять же выбор за Вами. Если Вам не нужна история недавно используемых файлов, выберите пункт «Да». Затем нажмите «Далее»...
Опять же, выбор за Вами удалять кэш эскизов или нет...
В окне «История авто заполнения в интернет браузерах» я рекомендую отметить «Нет». Для быстрого ввода веб-сайта, адресной строки и всего такого прочего...
Далее, снова выбираем «Нет» в разделе «Эскизы сайтов». Нет необходимости вводить все данные заново...
В окне «История игр», опять же выбор за Вами...
В следующем окне «Предыдущая версия Windows» рекомендую установить «Да». Это значительно сэкономит много свободного пространства, а также удалит ненужные файлы и резервные копии предыдущих версий Windows...
Здесь снова выбираем «Да». Для удаления старых версий обновлений и удаления ненужных загруженных инсталляторов обновлений...
В окне «Windows Prefetch» снова выбор за Вами. Я выбрал по умолчанию...
В окне «Спящий режим» можете отключить данную функцию. Если Вы не используёте её. Для этого активируйте пункт «Да». Так как я часто использую данный режим, я выбрал пункт «Нет». Затем нажмите «Сохранить»...
Ну вот, с настройками программы разобрались, я думаю. Идём дальше...
Сканирование и очистка системы с помощью программы PrivaZer
Для того чтобы почистить компьютер от системного «мусора» с помощью программы PrivaZer, необходимо произвести сканирования системы. Программа предложит два варианта:
- готов выполнить мой первый анализ...
- перейти в главное меню...
Если выберите первый пункт, и нажмёте «Ок». Программа автоматически начнёт сканирования выбранного диска...
Соответственно, необходимо выбрать «Перейти к главному меню» (чтобы отметить некоторые настройки). В окне сканирования системы выберите жёсткий диск (или несколько жёстких дисков)...
Читайте также интересные статьи:
Как удалить файл с компьютера — Alternate File Shredder
Как восстановить удалённые файлы и папки — R.Saver
Восстановление резервной копии Windows на другом компьютере программой AOMEI Backupper
Затем отметьте галочкой «Создать точку восстановления», и «Сохранить реестр». Это необходимо сделать для того, чтобы можно было восстановить систему и вернуть реестр в прежнее состояние если что-то пойдёт не так. После чего нажмите «Сканирование»...
Начнётся процесс сканирование жёсткого диска. После завершения сканирования, программа выдаст подробный отчёт о проделанной работе. Можете просмотреть краткий обзор сканирования. Для этого нажмите на ссылку «Посмотреть». Время сканирования диска С, у меня заняло 6 минут 29 секунд. Затем нажмите кнопку «Очистить»...
В следующем окне, программа предложит на выбор три варианта очистки:
- нормальная очистка...
- быстрая очистка...
- турбо очистка...
Выберите нормальная очистка для более качественной очистки диска...
Перед началом очистки, программа создаст точку восстановления системы и сохранит реестр. Первая очистка может занять примерно два часа. После чего PrivaZer выдаст отчёт, какие объекты были очищены. Также Вы можете узнать более подробную информацию, нажав на кнопку «Посмотреть»...
После процесса очистки нажмите на кнопку «Закрыть». Откроется главное окно программы. Где Вы можете выбрать устройство для его сканирования и очистки от системного «мусора»...
Восстановление системы, реестра с помощью программы PrivaZer
В программе PrivaZer есть функция восстановления системы или реестра, если в процессе очистки что-то пошло не так. Для этого в главном окне программы выберите «Продвинутый пользователь». Нажмите на раздел «Углубленное сканирование». В выпадающем меню выберите «Восстановить»...
Теперь необходимо выбрать что именно Вы будите восстанавливать: систему или реестр. После чего нажмите «Ок»...
В следующем окне программы выберите резервную копию системного реестра. После чего нажмите «Восстановить»...
Как запланировать очистку системы программой PrivaZer
В программе есть возможность запланировать очистку по расписанию. Для этого выберите «Продвинутый пользователь». Нажмите на раздел «Углубленное сканирование». В выпадающем меню выберите «Запланировать очистку»...
В окне «Запланированные задачи очистки», необходимо установить период очистки:
- ежемесячно...
- еженедельно...
- ежедневно...
После чего выставить время начало очистки. Затем выбрать диск для очистки...
Напротив выбранных Вами дисков, появится кнопка «Установить». При нажатии на которую Вы можете отметить необходимые пункты для сканирования и очистки. Для сохранения данной функции нажмите «Ок»...
Теперь программа очистит систему согласно Вашим запланированным настройкам...
Заключение
Почистить компьютер от системного «мусора» с помощью программы PrivaZer не так уж и сложно. Эта бесплатная программа сделает полное сканирование системы. Очистит от системного мусора, создаст точку восстановления системы, сохранит реестр перед очисткой, очистит систему по запланированному расписанию. Произведёт очистку таких устройств как: Android-устройства, IPhone, IPad, съёмных дисков, USB-устройств, MP3 плееров и всего такого прочего...

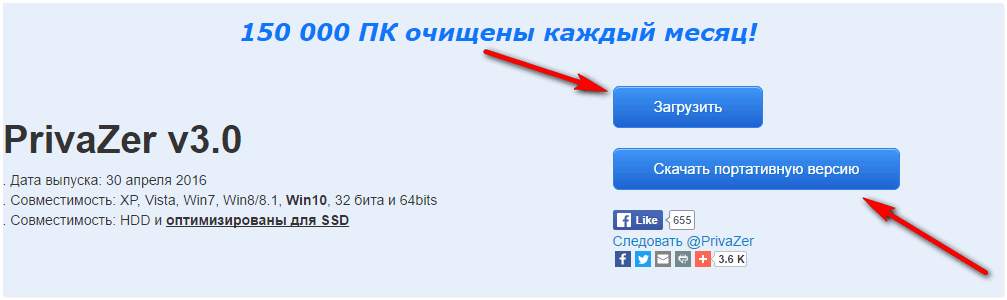
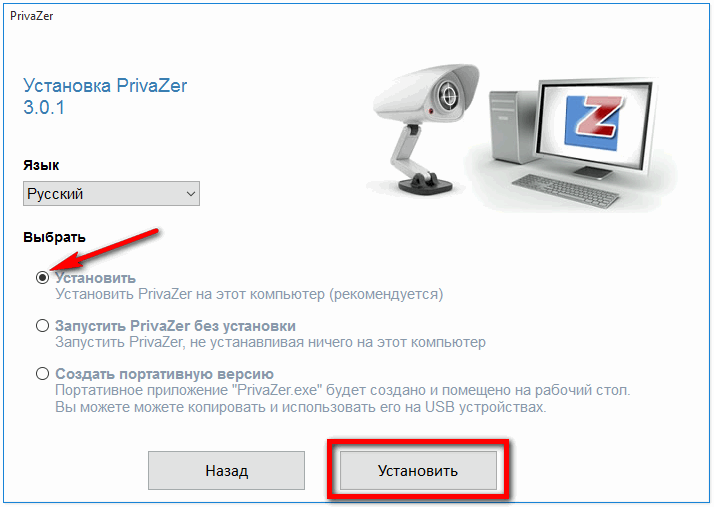
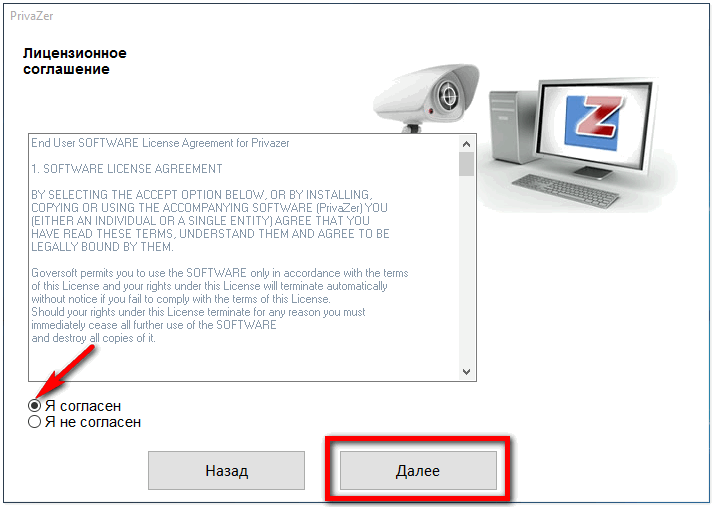
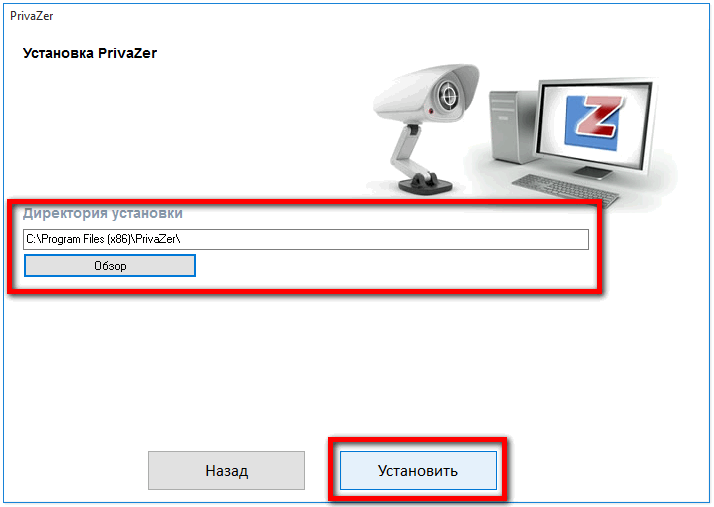
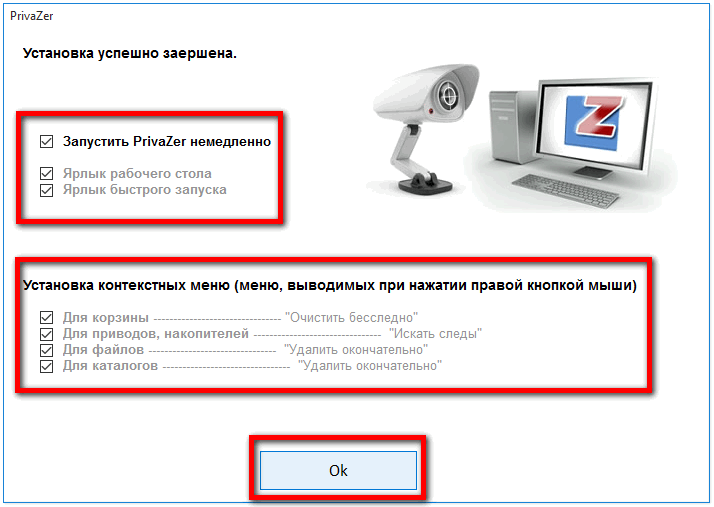
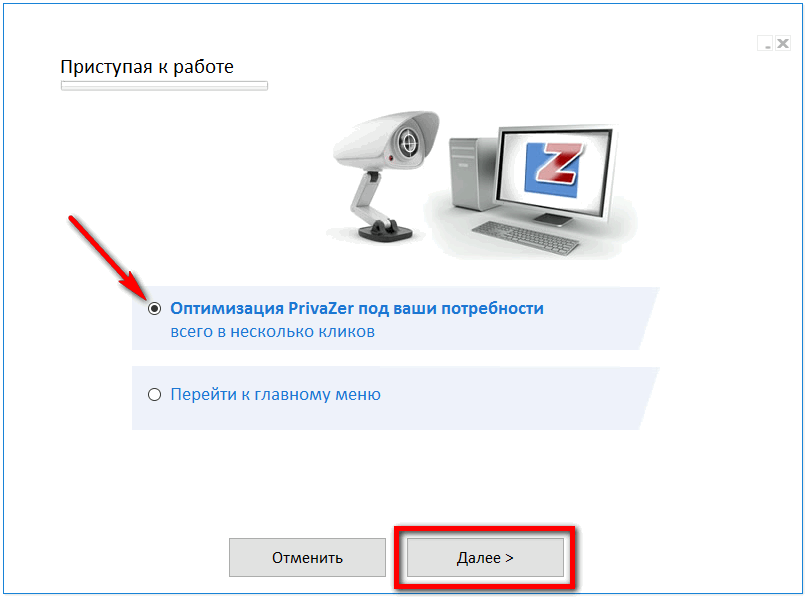
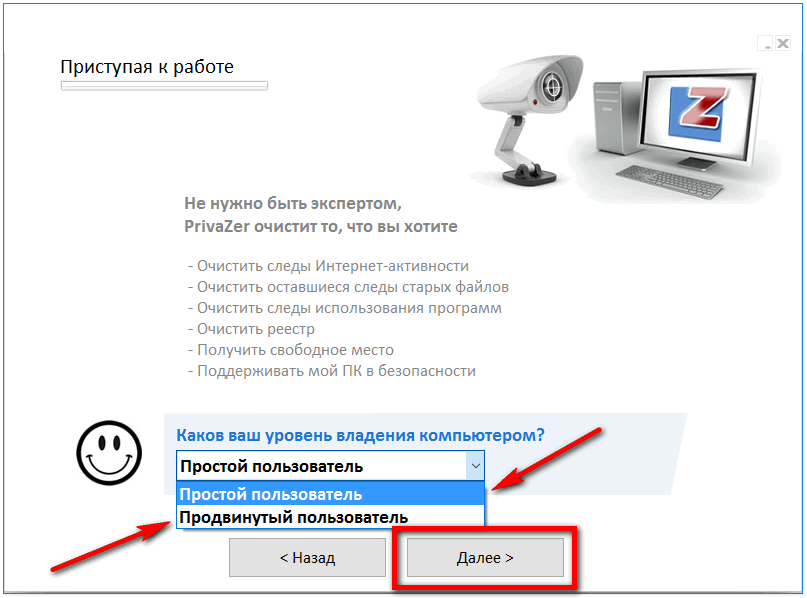
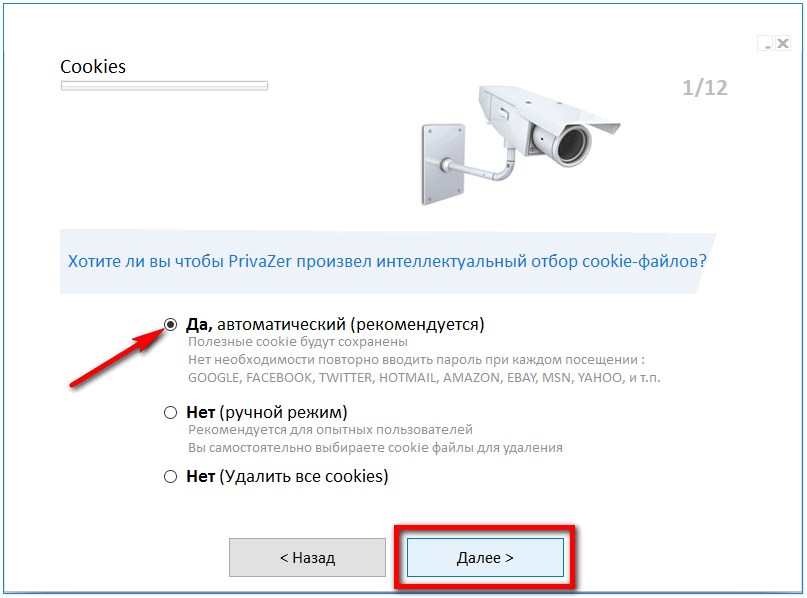
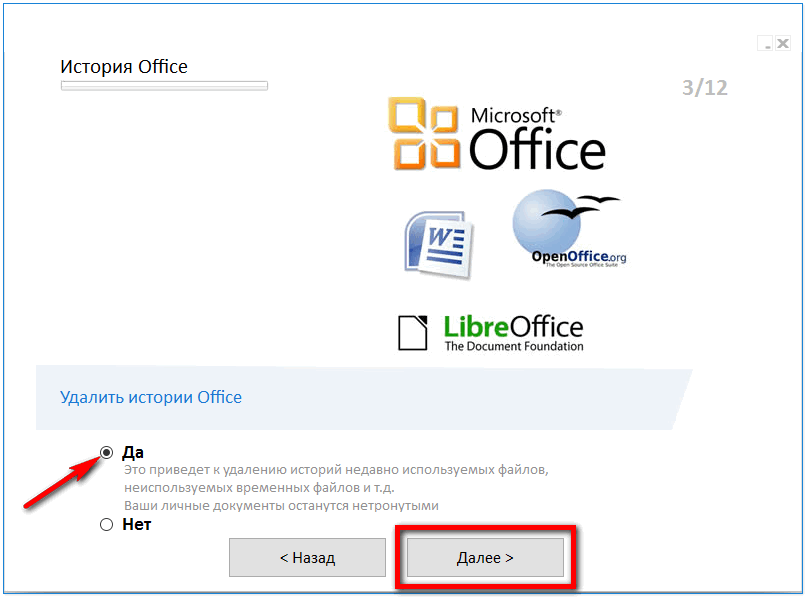
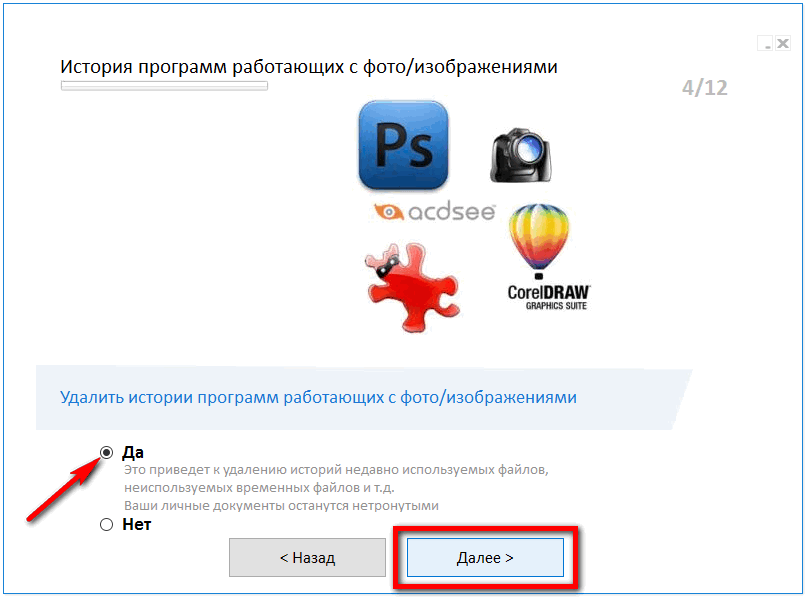
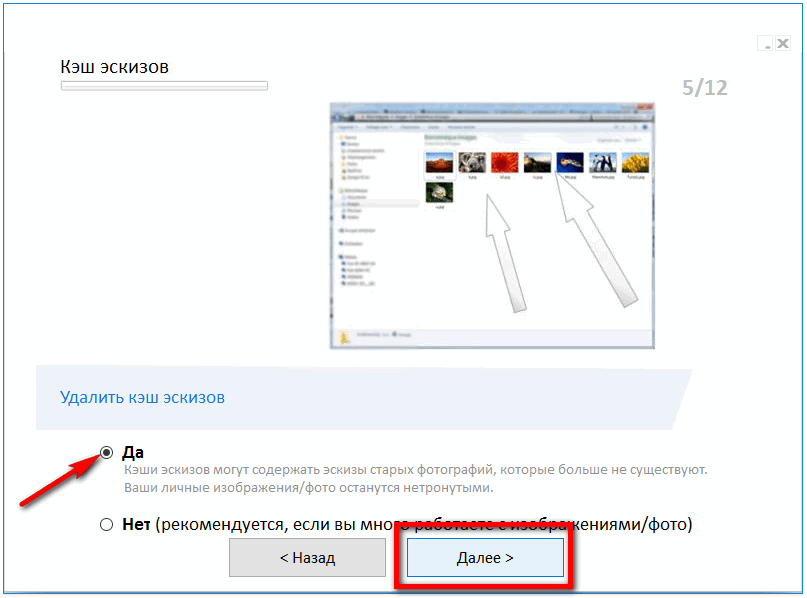
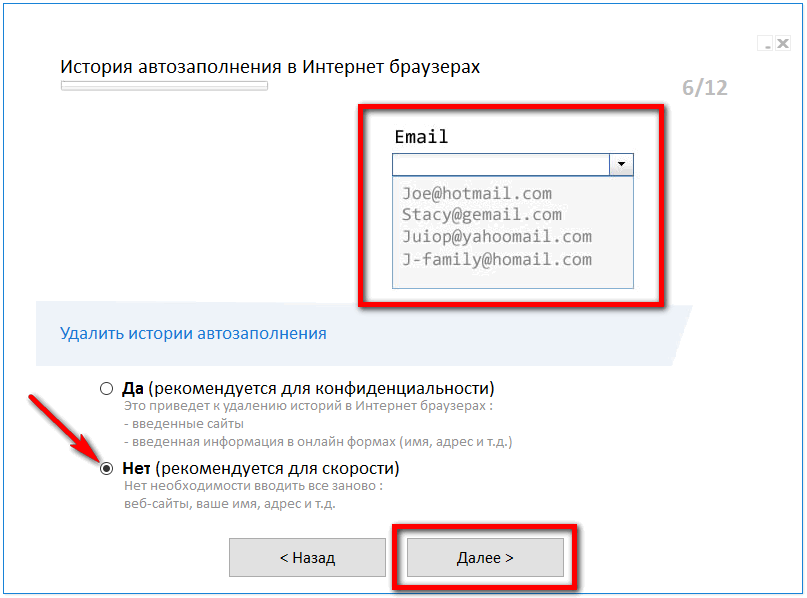
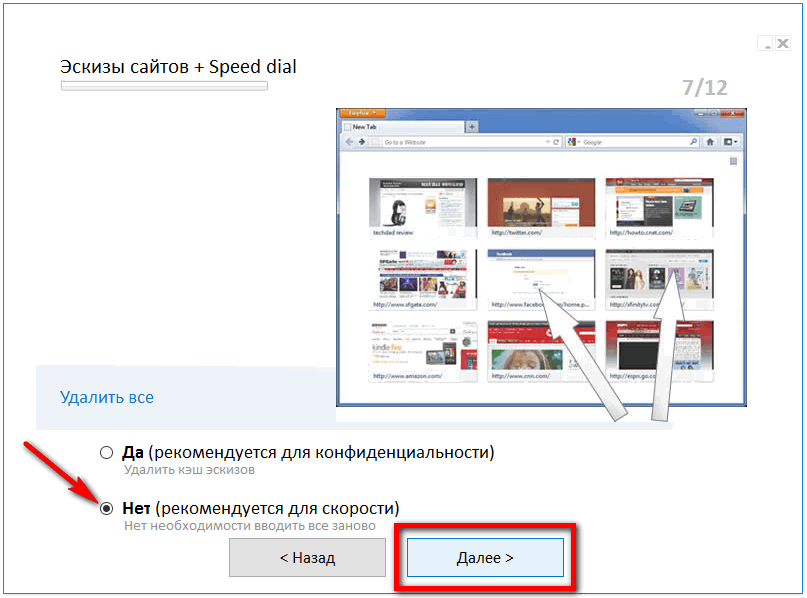
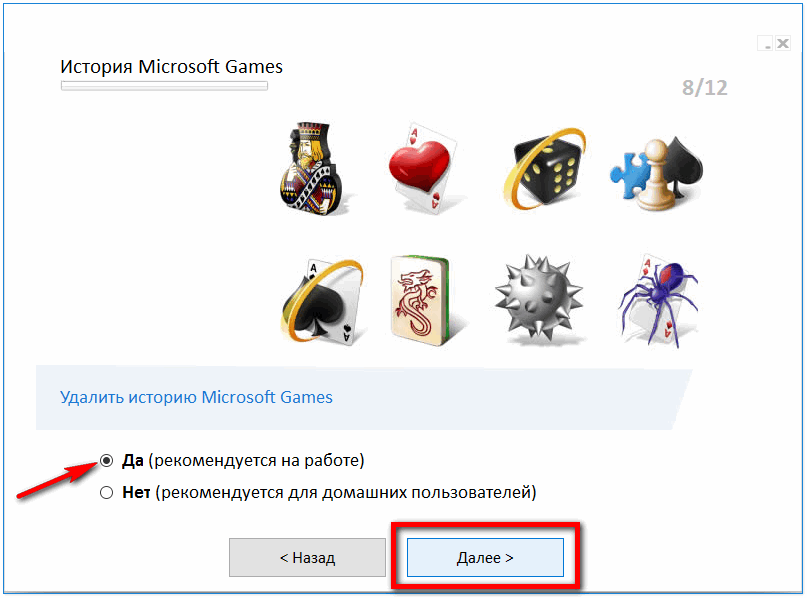
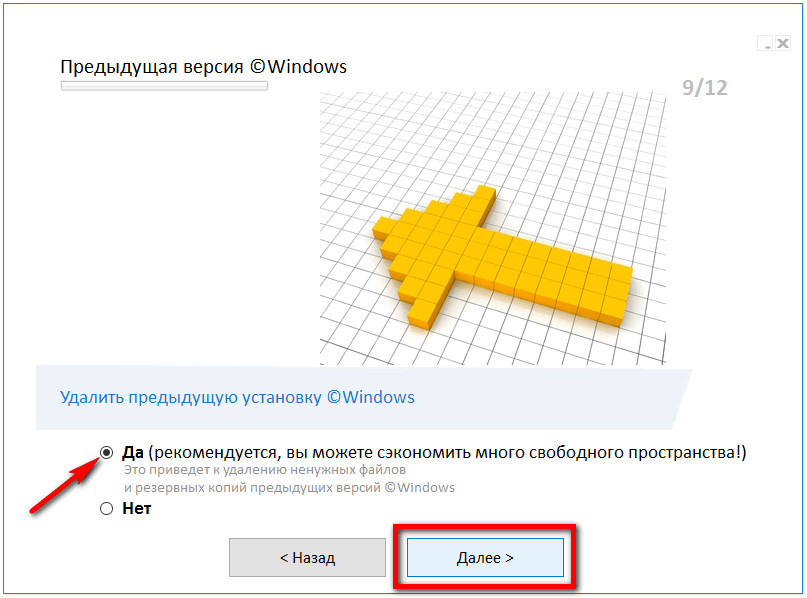
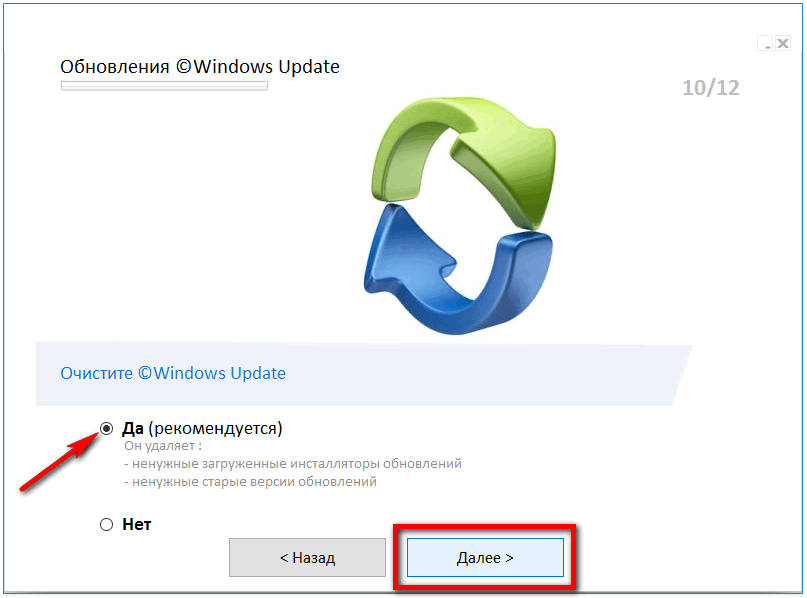
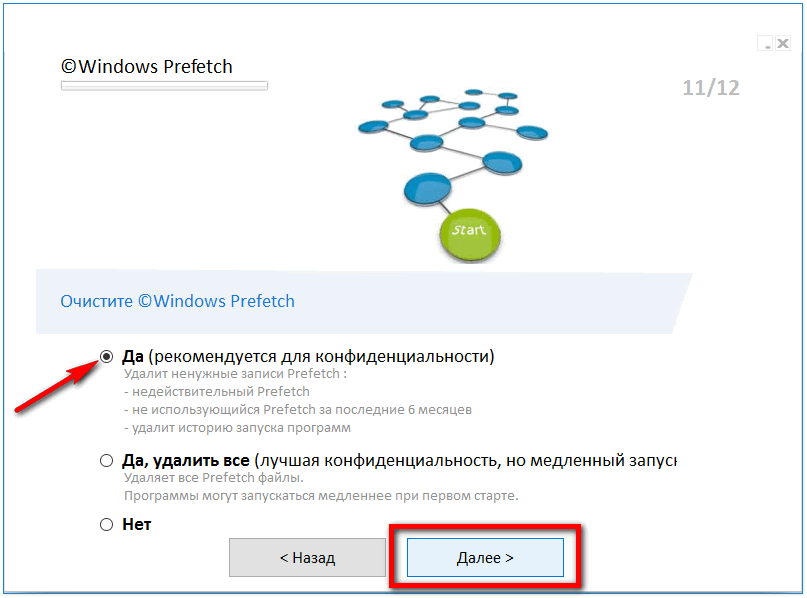
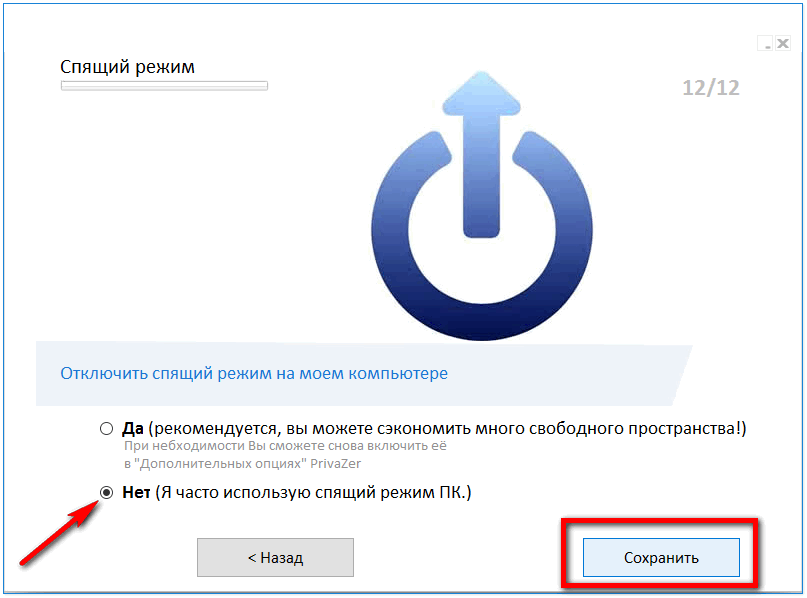
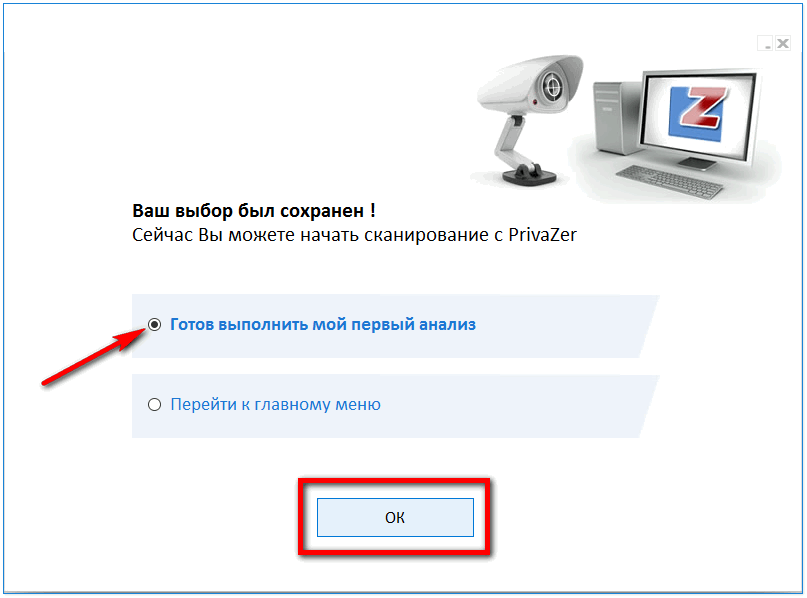

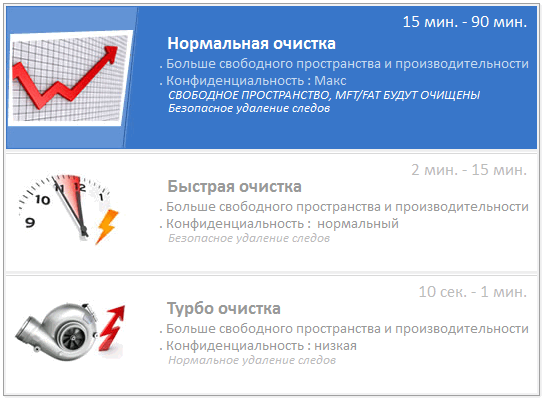
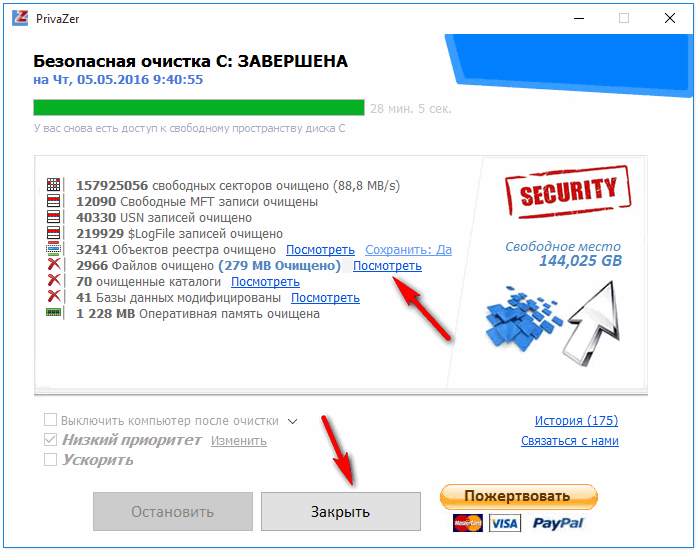
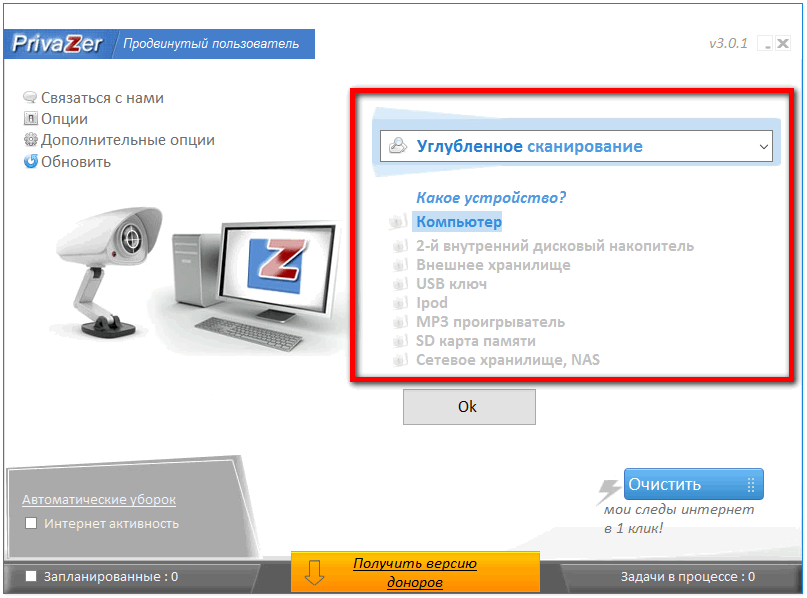
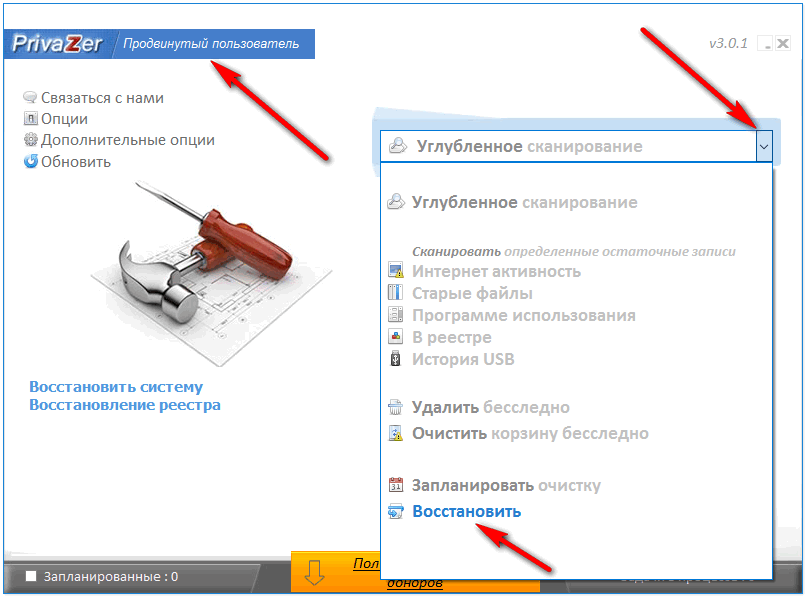

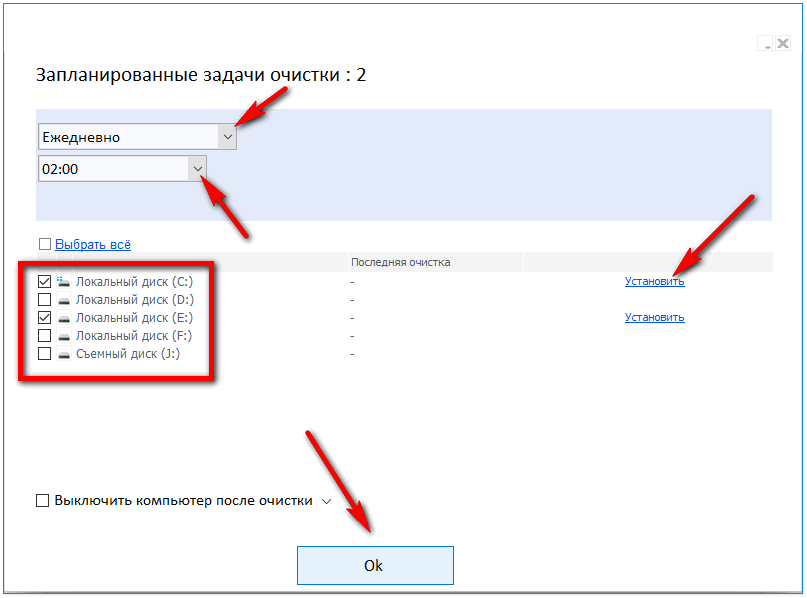

Не слышал о такой утилите. Приятно удивлен. Спасибо за наводку. Беру в закладки!