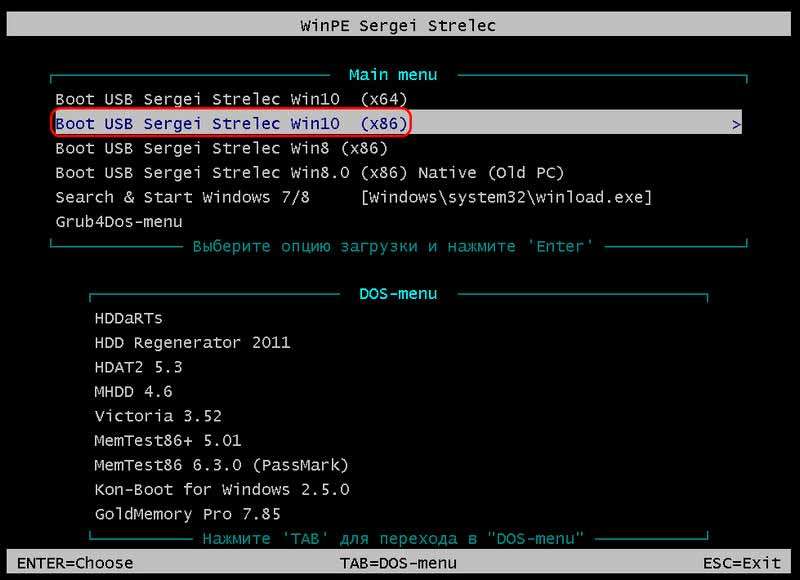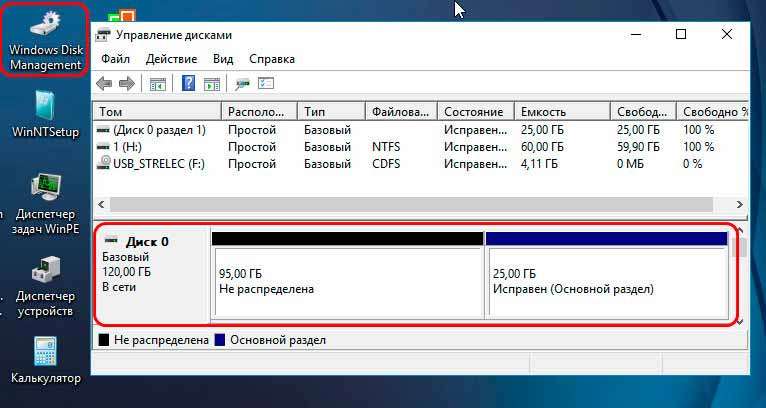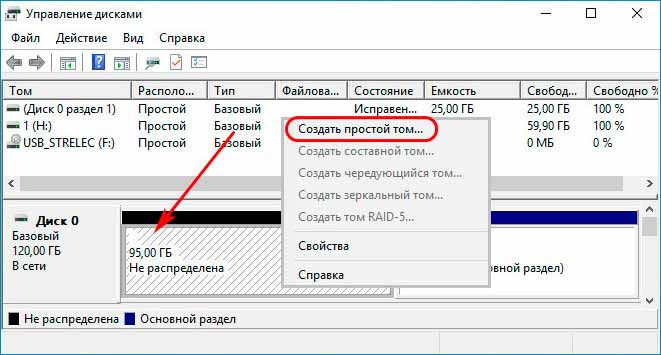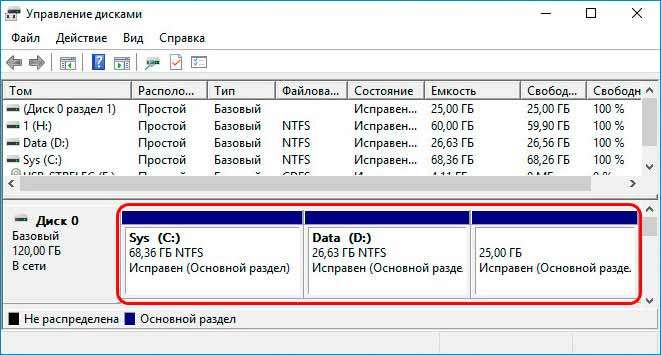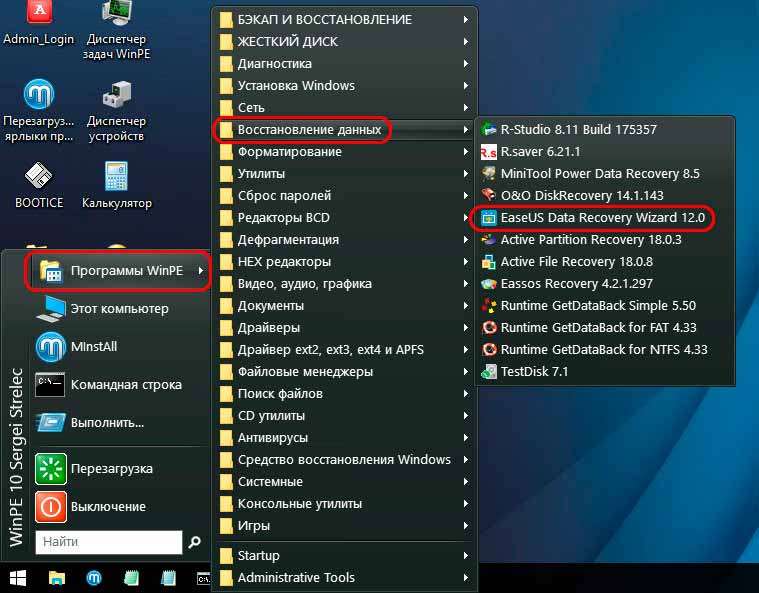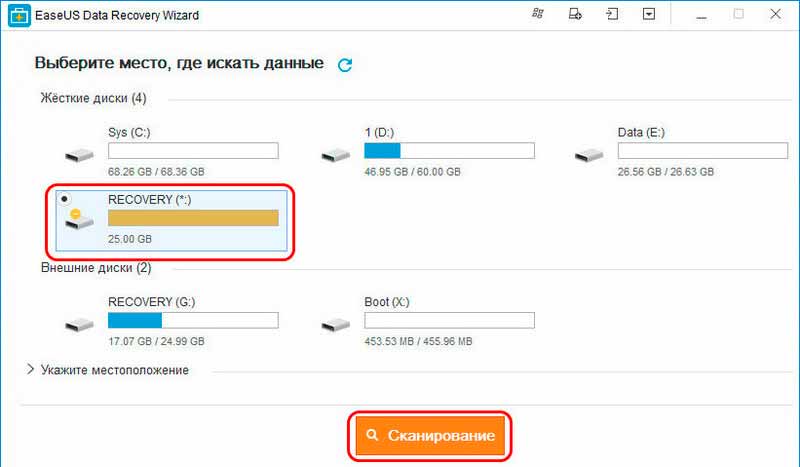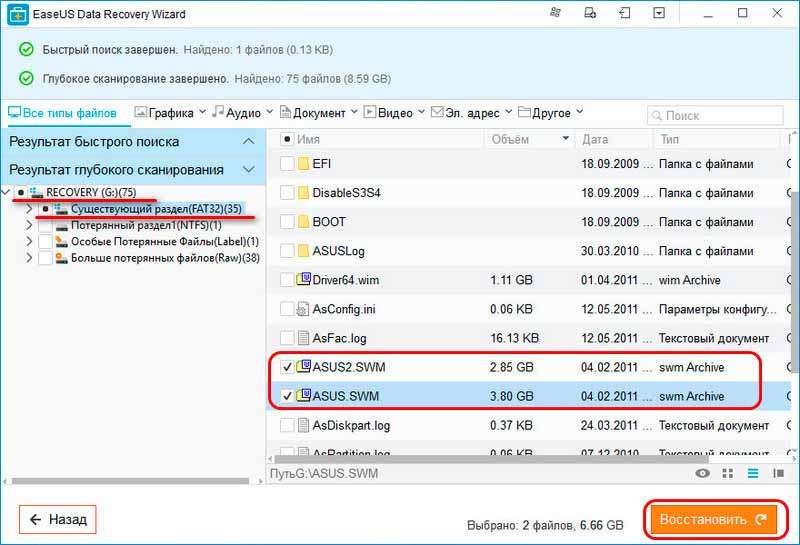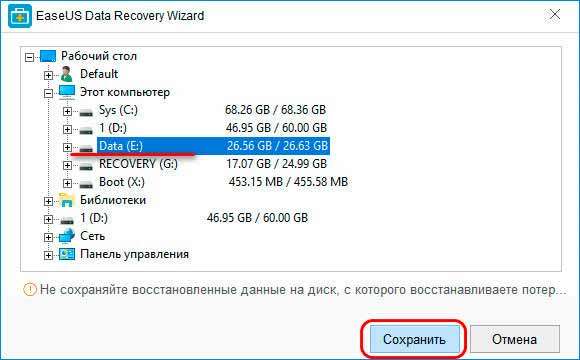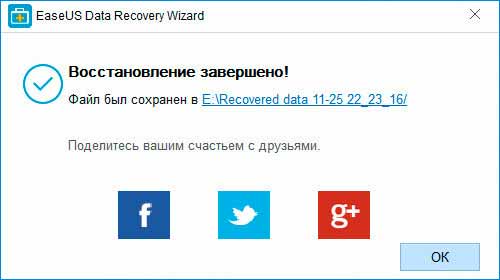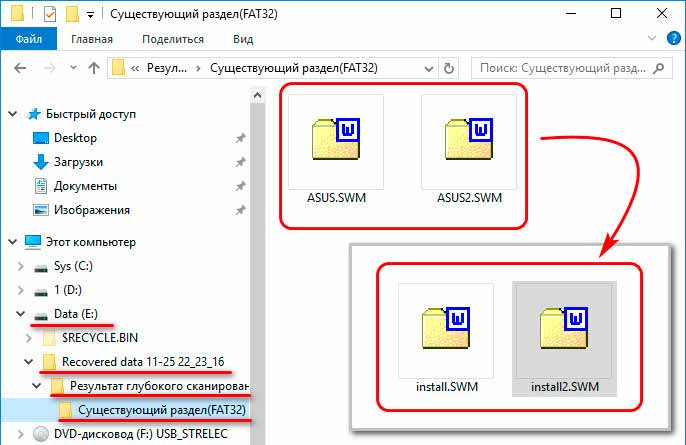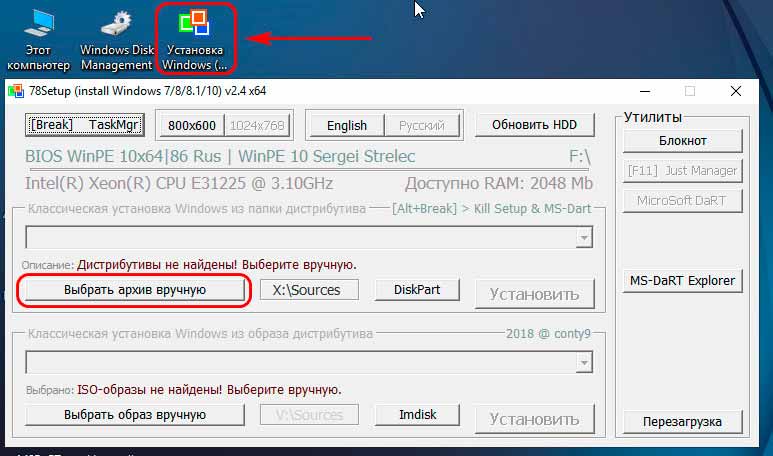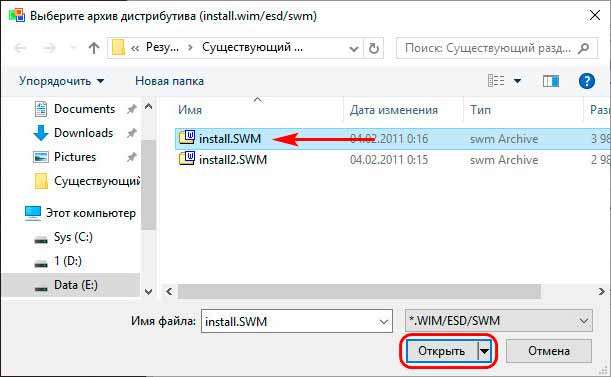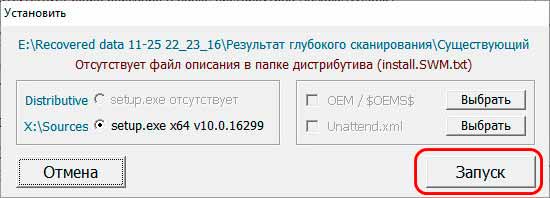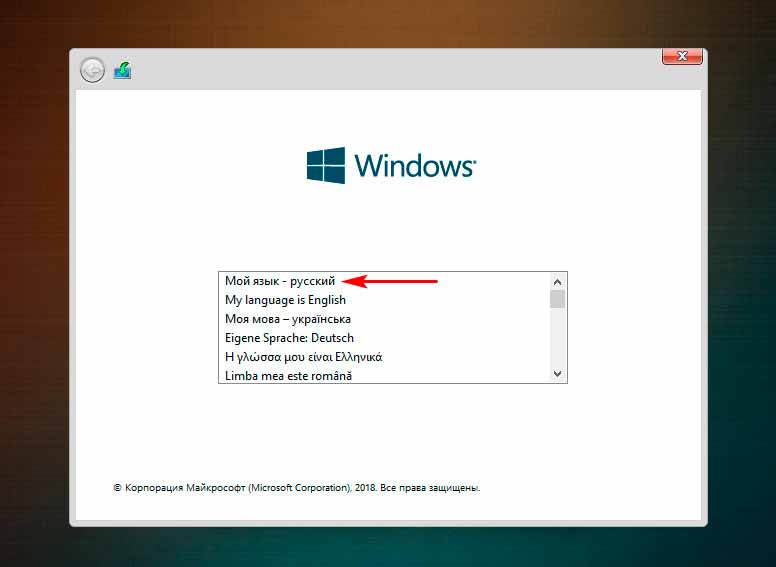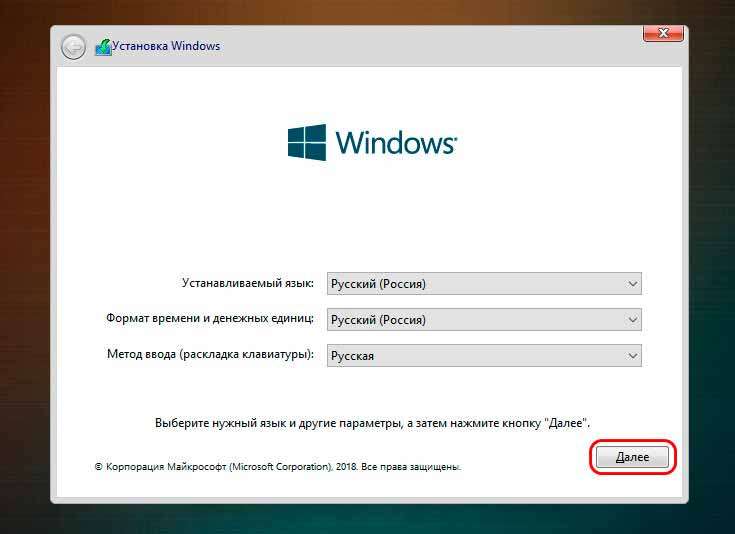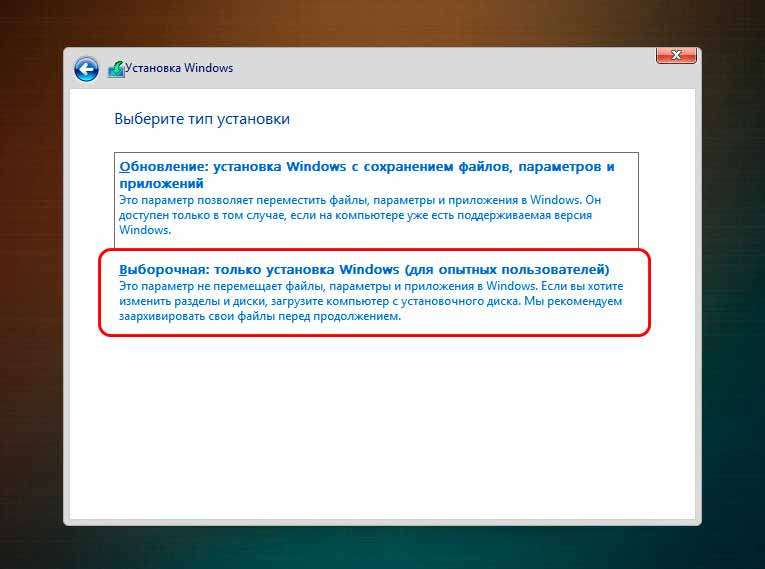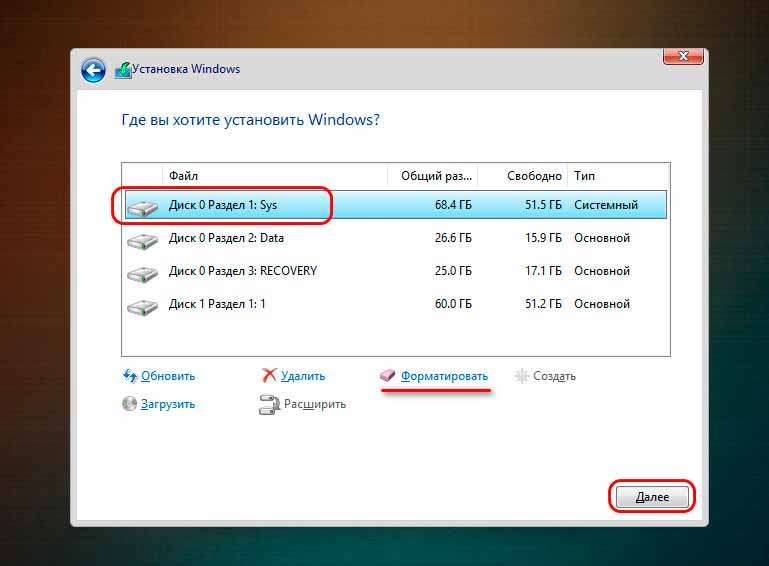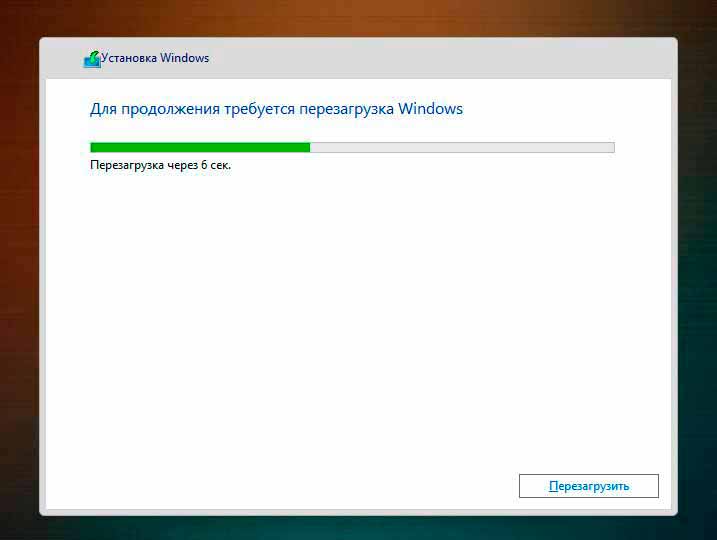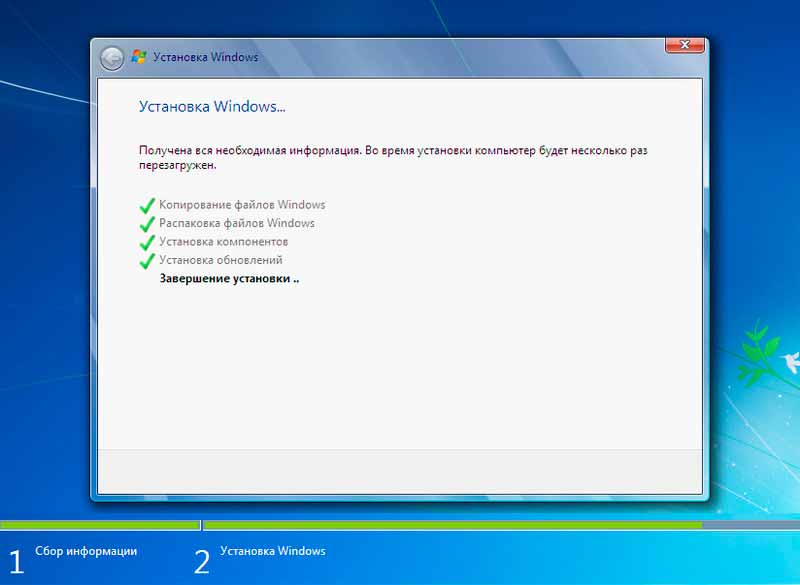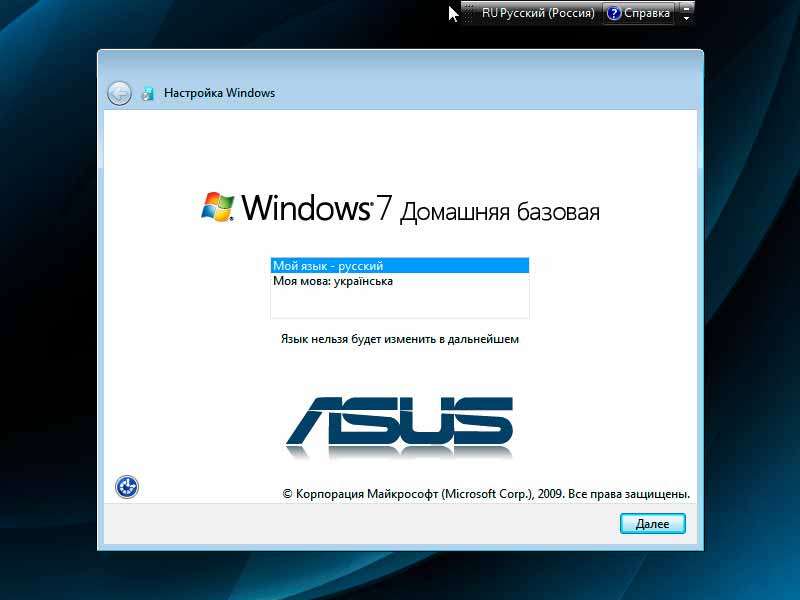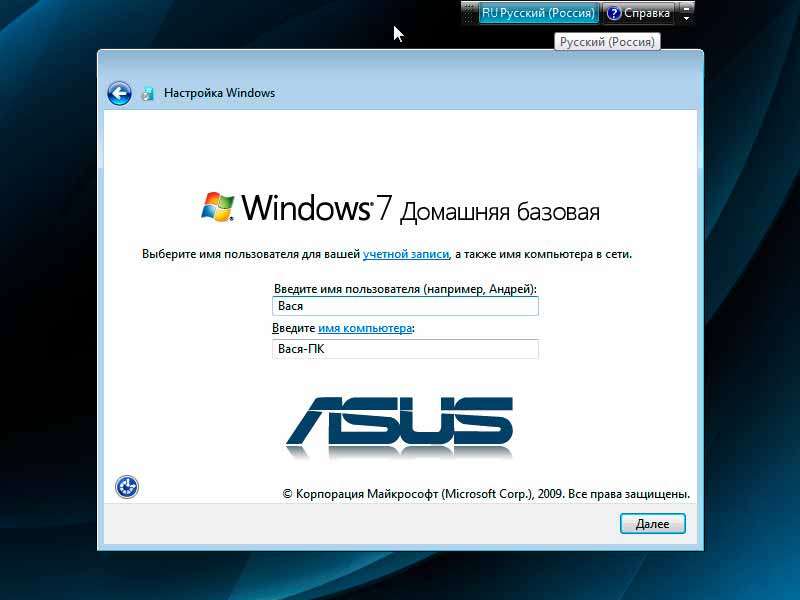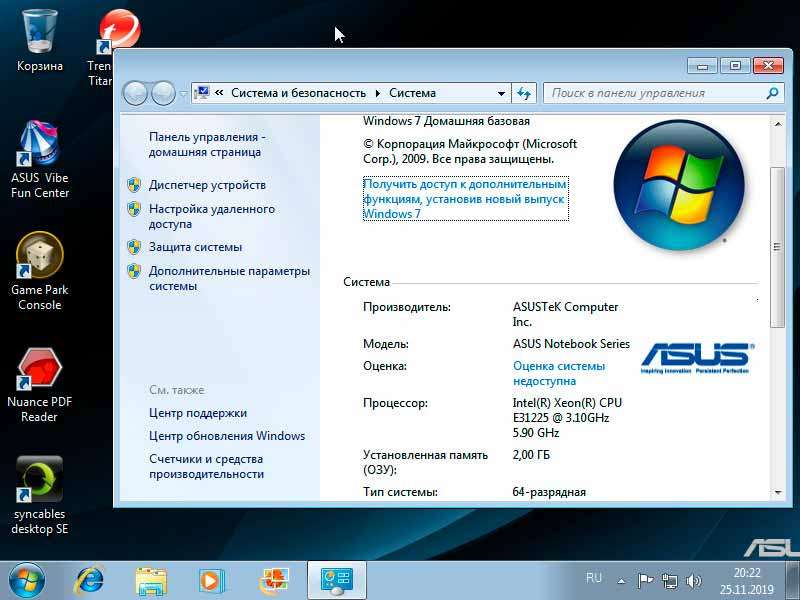Всем доброго времени суток... Как вернуть ноутбук к заводским настройкам Windows, если Recovery-функционал от производителя не работает. Сегодня речь пойдёт именно об этом. Ноутбуки, продающиеся в точках продажи компьютерной техники с предустановленной Windows, обычно поставляются с заводским Recovery-функционалом. Это программное обеспечение от производителя ноутбука по типу бэкап-софта. С помощью которого Windows можно вернуть к её изначальному состоянию, каким оно было при покупке ноутбука.
Такое ПО может запускаться непосредственно в среде работающей Windows. В среде восстановления Windows 8.1 и 10, будучи интегрированным в неё, а также в своей отдельной среде (по типу LiveDisk). Будучи аварийно запущенным специальной клавишей функционального ряда F1-F12 при загрузке ноутбука. Например, для ноутбуков Samsung это программа Samsung Recovery Solution. Для Hewlett-Packard это HP Recovery Manager. Acer-Acer Recovery Management. Для Lenovo-Lenovo OneKey Recovery.
Как вернуть ноутбук к заводским настройкам Windows, если Recovery-функционал от производителя не работает? Если Windows не загружается, а при нажатии кнопки аварийного запуска заводской Recovery-софт не появляется. Или появляется, но не работает так, как надо...
Как вернуть ноутбук к заводским настройкам Windows, если Recovery-функционал от производителя не работает
Итак, заводской Recovery-функционал восстановления ноутбука не работает. Самое простое решение в этой ситуации переустановить чистую, не заводскую Windows. Которую можно скачать с официального сайта Microsoft. Да, придётся потом повозиться немного: вручную или с использованием программ типа менеджеров драйверов внедрить драйверы некоторых устройств. Установить некоторые заводские программы, которыми Вы привыкли пользоваться.
Без значимых минусов это решение хорошо для ноутбуков на базе Windows 8.1 и 10...
- Во-первых, дистрибутив этих версий Windows есть в свободном доступе на сайте Microsoft
- Во-вторых, в некоторых случаях даже не надо вводить ключ лицензии. Процесс установки операционной системы сам подтянет ключ из BIOS
В случае же с Windows 7 вариант с использованием дистрибутива чистой операционной системы более хлопотный...
- Во-первых, самого дистрибутива нет на сайте Microsoft. Его нужно выискивать на торрент-трекерах среди сборок MSDN (чистых сборок, без кастомизации)
- Во-вторых, «Семёрка» — так сказать, барышня непредсказуемая. После установки может оставить Вас без драйвера сетевого устройства и усложнить процесс установки всех драйверов, если их нет на локальных носителях информации.
Но в любом случае заводская сборка любой версии Windows установится на ноутбук, что называется, впритык. С минимальными затратами ручной доустановки и настройки. И если заводской Recovery-функционал восстановления ноутбука не работает, можно извлечь образ заводской Windows и восстановить его другими программными средствами. Главное, чтобы цел был скрытый раздел Recovery на жёстком диске...
Если раздела Recovery на диске нет, в таком случае вопрос надо решать путём создания загрузочного носителя восстановления от производителя ноутбука. Однако такую возможность предусматривают не все производители. А те, что и предусматривают, делают это не для всех моделей своих устройств. Либо же нужно искать на торрент-трекерах кустарно созданные энтузиастами образы бэкапа заводского раздела Recovery...
Подготовка инструментария
Если же раздел Recovery на диске цел и невредим, можем действовать. Вам понадобится создать загрузочный носитель LiveDisk с толковым инструментарием на борту. В качестве такого можно взять WinPE 10-8 Sergei Strelec.ISO этого LiveDisk’а для записи на носитель можно скачать на сайте Sergeistrelec.
При загрузке ноутбука с LiveDisk’а выбираем первый или второй пункт в меню загрузчика – WinPE10 той или иной разрядности. В нашем случае, мы будем работать со старым маломощным ноутбуком на базе предустановленной 32-разрядной Windows 7. Следовательно, при загрузке LiveDisk’а в качестве WinPE-платформы выбираем 32-разрядную WinPE10 (Win10 (x86)).
Извлечение образа заводской Windows
В среде LiveDisk’а первым делом запускаем Windows Disk Management. Это системная утилита Windows «Управление дисками». И оцениваем ситуацию. В нашем случае на жёстком диске ноутбука удалены все разделы, кроме Recovery...
Теперь нам нужно создать как минимум два раздела – для Windows и для хранения данных...
Раздел для хранения данных нам понадобится по-любому. Чтобы извлечь на него образ заводской Windows...
А образ мы будем именно извлекать. В некоторых случаях раздел Recovery может быть скрытым, но ему при необходимости можно присвоить букву и получить доступ к его содержимому напрямую в проводнике WinPE. А в других случаях, как в нашем, функция присвоения буквы недоступна. И так будет не только в интерфейсе Windows Disk Management, но и в сторонних программах для работы с разметкой диска.
В принципе, можно принудительно присвоить разделу Recovery букву. Получить доступ к заводскому образу Windows напрямую. Вручную создать загрузочный раздел, а потом развернуть образ на системном разделе с помощью Dism++. Но мы пойдём более простым и, к тому же, более предусмотрительным путём.
- Во-первых, раз уж такая ситуация случилась, нужно сохранить дубликат заводского образа Windows на обычном пользовательском разделе для возможности восстановления системы в дальнейшем.
- Во-вторых, для развёртывания заводского образа мы используем привычный процесс установки Windows, знакомый многим.
- В-третьих, мы ещё и познакомимся с полезной программой для восстановления данных EaseUS Data Recovery Wizard.
Имеются в виду те из нас, кто ещё с ней не знаком, прочитайте предыдущую статью. Это удобная юзабильная программа, она есть на борту нашего LiveDisk’а. С её помощью можно восстанавливать удалённые после очистки корзины файлы и извлекать содержимое скрытых разделов. Запускаем программу.
Выбираем раздел Recovery...
Ждём немного, пока программа осуществит сканирование раздела. Затем в окне результатов сканирования слева выбираю существующий раздел Recovery. В окне справа ищем файлы образа заводской Windows. Как правило, это файлы формата SWM или WIM. В нашем случае это два SWM-файла с названием «Asus» и «Asus2». Раздел Recovery обычно форматируется в файловую систему FAT. Имеющую ограничения по весу хранимого одного файла 4 Гб. Потому заводской образ разбивается на части. Выделяем файлы-части образа и восстанавливаем.
В качестве хранилища для восстановления указываем какой-то из пользовательских разделов диска. И дожидаемся, пока файлы появятся в этом хранилище.
Вот и всё...
Открываем файлы образа заводской Windows в проводнике. Здесь внутри указанного в качестве хранилища пути будет ещё целая куча подпапок. И переименовываем файлы с заменой основного имени на «install». Например, в нашем случае файлы назывались «Asus» и «Asus2», мы же их переименовали на «install» и «install2»...
Соответственно, если в Вашем случае образ будет разбит на больше частей, в итоге файлы должны называться «install», «install2», «install3» и т.д...
Установка заводской Windows
Образ заводской Windows извлечён и переименован. Теперь можем приступать к его установке. Запускаем присутствующую на LiveDisk’е утилиту 78Setup. В её окне нажимаем «Выбрать архив вручную»...
Указываем первый из файлов образа системы, тот, что с именем «install»...
Жмём «Установить»...
Далее, жмём «Запуск»...
В среде LiveDisk’а запустится классический процесс установки Windows, только внешне модифицированный. Выбираем язык...
Региональные параметры...
Принимаем лицензионное соглашение, указываем выборочный тип установки...
Указываем раздел C для системы. Если этот раздел был и ранее, и на нём покоятся файлы старой Windows, форматируем его...
Ожидаем завершения этапа копирования файлов новой Windows. Перезагружаемся...
В процессе перезагрузки извлекаем носитель с LiveDisk’ом, чтобы система загрузилась с жёсткого диска. Ждём завершения установки драйверов, служб компонентов и прочих системных процессов...
Далее можем настраивать профиль Windows. Выбираем язык и региональные параметры...
Создаём пользователя, вносим прочие необходимые настройки...
Ну и под конец радуемся установке на ноутбук её родной заводской Windows...
Заключение
В данной статье мы рассмотрели развёрнутый материал по теме как вернуть ноутбук к заводским настройкам Windows, если Recovery-функционал от производителя не работает на жёстком диске. О сути заводского Recovery-функционала, о его альтернативах. А также механизмах восстановления заводской Windows от производителей ноутбуков. Как искать образы раздела Recovery на торрент-трекерах. Как восстановить раздел Recovery.