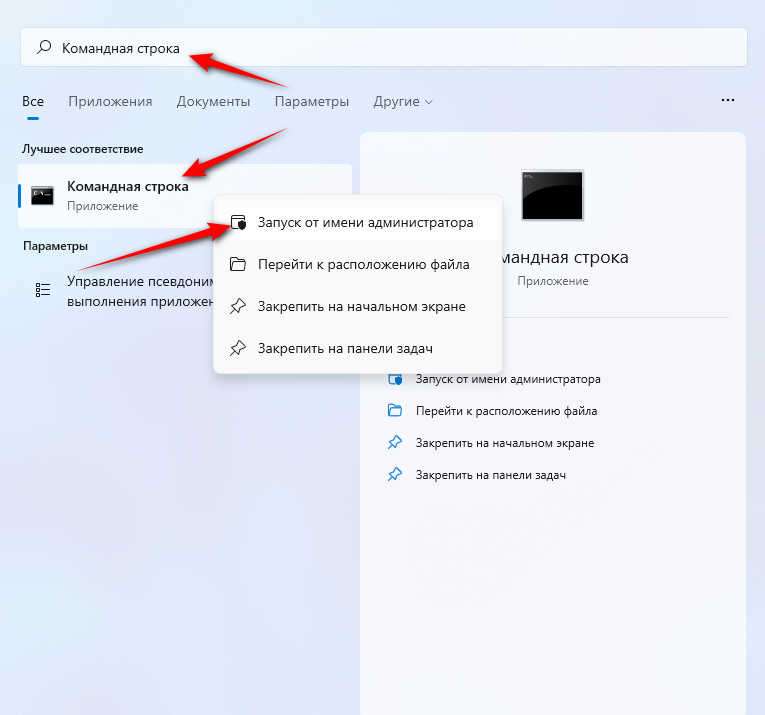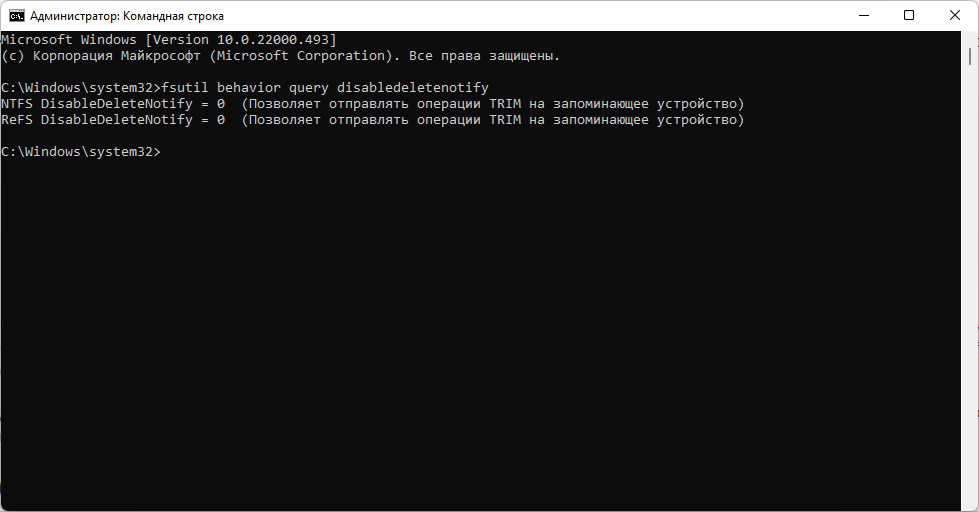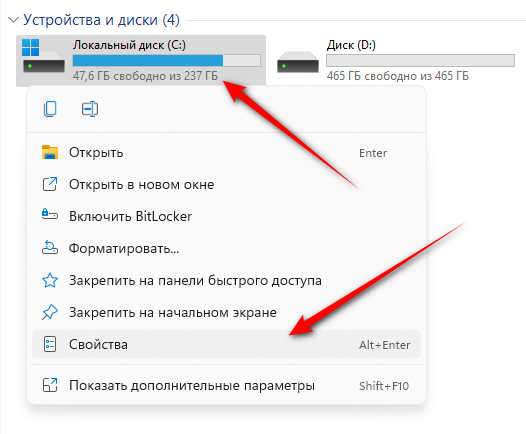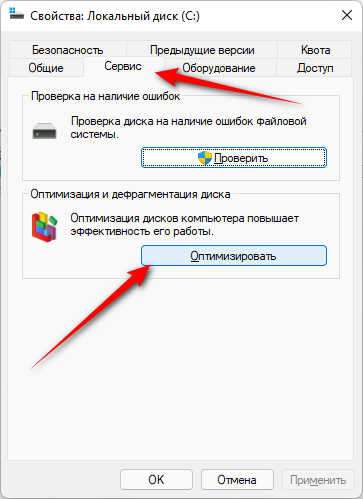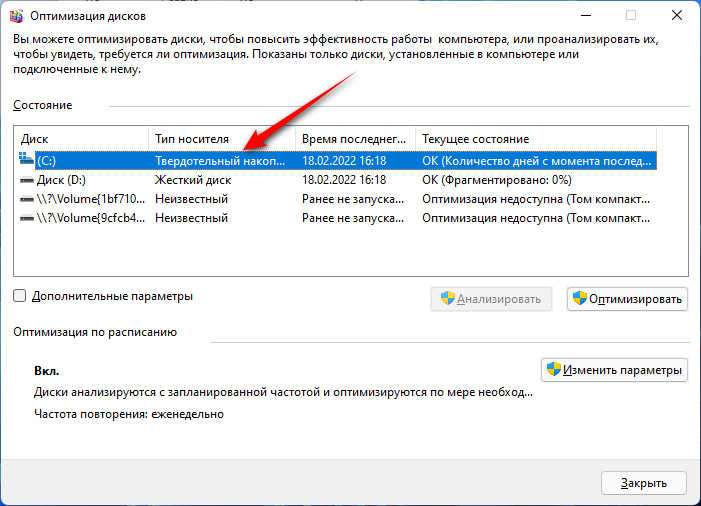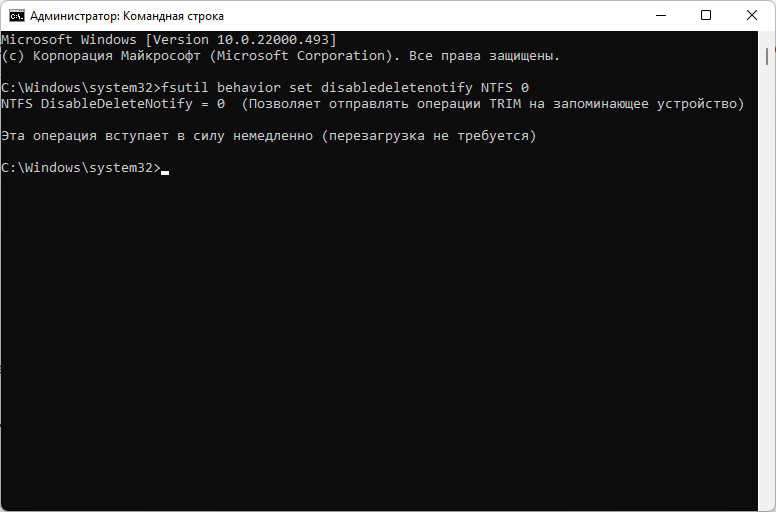Всем доброго времени суток... Для более долгой производительности твердотельных SSD — накопителей функция TRIM является важной на протяжении всего времени их использования. В этой инструкции мы разберём что такое TRIM и как включить его для SSD дисков в Windows 11. Это такая команда производящая очистку данных с ячеек памяти которые уже не используются. Всё это делается для того чтобы следующие операции по записи файлов производились с прежней скоростью. Соответственно без предварительного удаления уже записанной на нём информации...
Если вы удаляете с жёсткого диска какой-то файл, ОС делает очистку соответствующей ему записи в MFT и сразу отмечает его как удалённый. Но физически, он всё равно остаётся на месте. Именно это и даёт нам возможность восстанавливать файлы определенными программами. Чтобы окончательно удалить такие файлы, нужно поверх их записать другую информацию. Этот метод использовался в HDD — дисках. А вот с SSD уже всё по другому. В Windows 11/10/8.1/7 команда TRIM для SSD включена по умолчанию (как и многие другие функции оптимизации ОС). Но иногда TRIM может быть отключен...
Примечание: Для того чтобы включить TRIM, SSD обязательно должен работать в режиме AHCI, а не IDE. Вообще, режим IDE, включенный в BIOS/UEFI (а точнее эмуляция IDE используется на современных материнских платах) не будет помехой для работы TRIM. Но в других случаях могут быть ограничения (могут не работать на определённых драйверах IDE-контроллера). Однако в режиме AHCI ваш диск будет работать намного быстрее. Так что если это не так, переключите его в этот режим...
Проверка включения команды TRIM
Для проверки включения команды TRIM вашего SSD будем использовать командную строку. Её нужно запустить от имени администратора. Или Windows PowerShell также от имени администратора. На панели задач в поиске вводим «Командная строка». После чего нажимаем ПКМ по найденному результату. Далее необходимо выбрать пункт «Запуск от имени Администратора». Или же нажмите ПКМ в кнопку «Пуск» и запустите Терминал Windows или Windows PowerShell от имени администратора...
Вставьте команду fsutil behavior query disabledeletenotify затем нажмите «Enter». В Windows 11 (в моём случае) вы увидите вот такой результат, если TRIM включен...
Как включить TRIM для SSD в Windows 11
Как я уже писал в начале статьи поддержка TRIM уже должна быть включена для SSD автоматически, в современных операционных системах. Проверка включения команды TRIM была проверенна описанием выше. Если TRIM у вас отключен, для начала сделайте следующие действия. Зайдите в «Мой компьютер» свойства твердотельного накопителя (нажмите ПКМ — свойства)...
Далее во вкладке «Сервис» тапните в кнопку «Оптимизировать»...
В открывшимся окне обратите внимание на раздел «Тип носителя». Если там указан «Твердотельный накопитель» значит система определила ваш SSD. Соответственно опция TRIM скорее всего уже активирована. Но может быть такое что Windows пока «не знает» о том, что у вас SSD и именно по этому поддержка TRIM отключена...
Для правильного определения типа диска и включения соответствующей функции оптимизации, вам необходимо запустить командную строку от имени администратора и вставить эту команду winsat diskformal и нажать «Enter». После того как система проверит скорость накопителя, загляните в окно оптимизации дисков и проверьте поддержку TRIM — скорее всего она будет включена...
Также опцию TRIM можно задать вручную. Открываем командную строку от имени администратора и вводим такую команду fsutil behavior set disabledeletenotify NTFS 0 — включает TRIM для SSD с файловой системой NTFS...
Эта команда включает для ReFS — fsutil behavior set disabledeletenotify ReFS 0
Для отключения опции TRIM, установите значение 1 вместо 0...