Доброго времени суток... Для просмотра фотографий, изображений, в операционной системе Windows 10 по умолчанию используется приложение «Фотографии», а не «Просмотр фотографий Windows» как в операционной системе Windows 7. В этой статье о том, как восстановить просмотр фотографий в Windows 10. Думаю что многие пользователи Windows 10 будут использовать именно приложение «Фотографии», для просмотра своих изображений...
Но всё же, для других пользователей операционных систем Windows, более привычным остаётся всё таки средство «Просмотра фотографий Windows». Интересно то, что старый просмотрщик фотографий Windows 7 в операционной системе Windows 10, собственно говоря, ни куда не делся, а остался в системе...
Восстановить «Просмотр фотографий Windows», (при условии если вы обновили Windos 10 после операционных систем Windows 7/8.1), очень просто, здесь не должно возникнуть ни каких проблем. В этом случае «Просмотр фотографий Windows» находится в графическом интерфейсе операционной системы Windows...
Как восстановить просмотр фотографий в Windows 10
Для того чтобы восстановить «Просмотр фотографий Windows» в Windows 10, тапните по какому либо фото или изображению правой кнопкой мыши, затем в открывшимся окне выберите «Открыть с помощью», после чего необходимо выбрать из списка доступных приложений пункт контекстного меню «Выбрать другое приложение»...
Далее, вам откроется окно «Каким образом вы хотите открыть файл?». Затем перейдите в раздел «Ещё приложения»...
Выберите «Просмотр фотографий Windows», выделите его, затем установите галочку на «Всегда использовать это приложение для открытия файлов» и тапните по кнопке «ОК»...
После этого все ваши фотографии, изображения будут по умолчанию открываться с помощью «Просмотра фотографий Windows»...
Просмотр фотографий Windows с помощью restore Windows Photo viewer reg
Если вы не обновляли Windows 10 с операционных систем Windows 7/8.1. А установили чистую Windows 10 на свой компьютер. То «Просмотр фотографий Windows» будет отсутствовать в графическом интерфейсе системы. Поэтому его невозможно будет выбрать для просмотра фотографий, изображений...
В этом случае необходимо будет скачать файл под названием (restore_windows_photo viewer.reg), по этой ссылке, для установке его на ваш компьютер. Данный файл вносит изменения в системный реестр Windows 10...
Перед тем как вносить какие-то изменения в системный реестр, рекомендую сделать его копию. В этом случае, при возникновении каких либо проблем (что мало вероятно), вы смогли бы вернуть всё в рабочее состояние. Как восстановить реестр из резервных копий читайте тут, ещё про очистку реестра здесь и здесь...
После того как скачали файл (restore_windows_photo viewer.reg), по ссылке выше. Тапните по нему правой кнопкой мыши, затем в контекстном меню выберите пункт «Слияние»...
Откроется окно «Редактор реестра», Жмём «Да»...
В следующем окне жмём «ОК»...
После внесения всех изменений в системный реестр, в вашем компьютере появиться приложения «Просмотр фотографий Windows»...
Или можно выбрать так: «Пуск» — «Параметры» — «Система» — «Приложения по умолчанию» — «Фотографии» — «Просмотр фотографий Windows»...
Заключение
Вот таким вот способом можно восстановить, или возвратить «Просмотр фотографий Windows». Эта статья думаю многим пригодится...

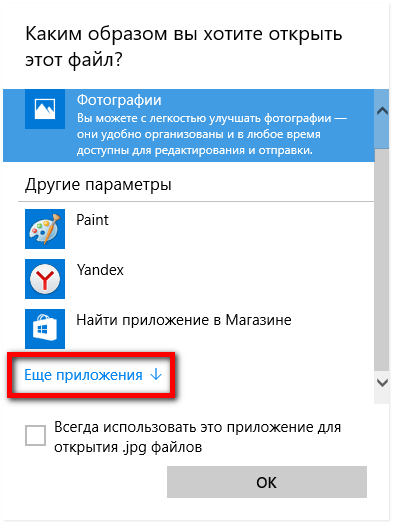
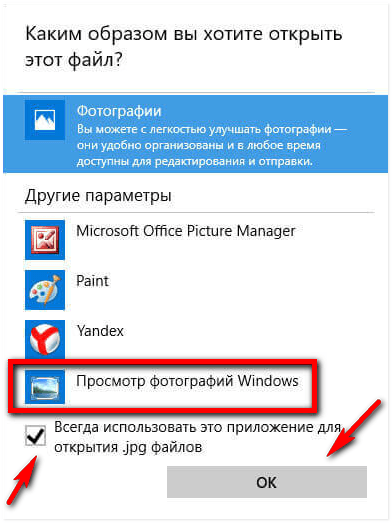
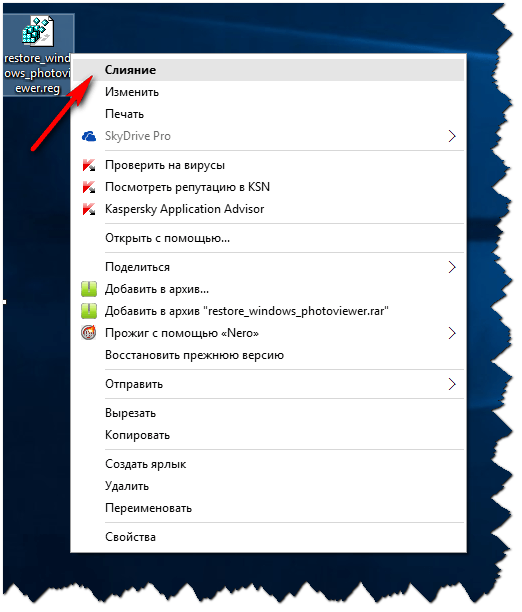
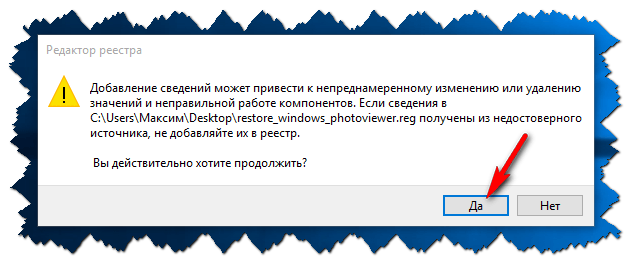
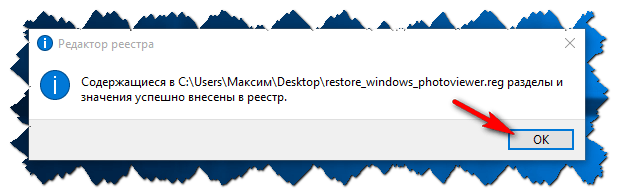
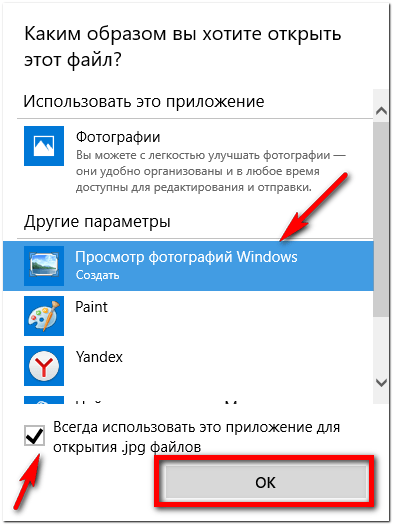
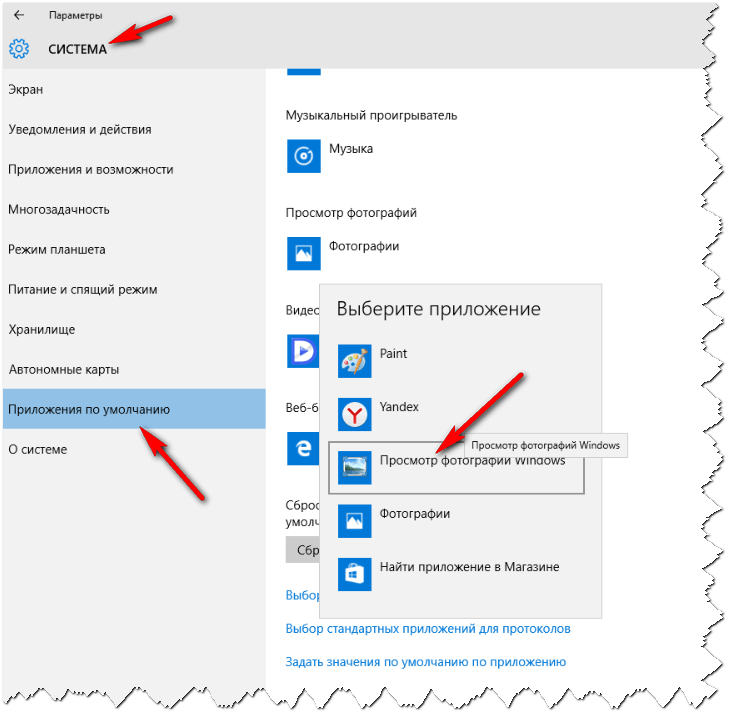
По мне, так лучший просмотр фотографий это «Просмотр фотографий Windows».
В Windows 10 для просмотра изображений используется приложение магазина под названием Фотографии. Это приложение имеет гораздо большие возможности просмотра и управления изображениями по сравнению с классическим приложением «Просмотр фотографий Windows», которое использовалось по умолчанию в предыдущих версиях Windows.
Получилось, спасибо, старый просмотрщик летает по сравнению с новым!
Пожалуйста, пользуйся